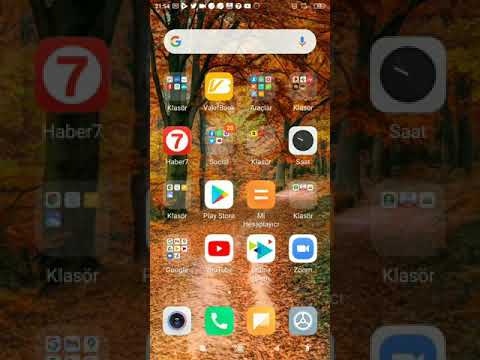Bu wikiHow makalesi sana iPhone'un Kişiler uygulamasından, iCloud'dan ve iTunes'dan istenmeyen kişileri nasıl kaldıracağını öğretir.
adımlar
Yöntem 1/5: Kişiler Uygulamasını Kullanma

Adım 1. Kişiler'i açın
Gri bir arka plan üzerinde insan şeklinde bir silüet ve sağ tarafta renkli sekmeler bulunan bir uygulamadır.
Alternatif olarak, Telefon uygulamasından Rehber'e dokunarak Kişiler'e erişebilirsiniz. Kişiler Ekranın altındaki simge.

Adım 2. Bir kişinin adına dokunun
Bunu yapmak iletişim sayfalarını açacaktır.
Belirli bir kişiyi aramak için, simgesine dokunun. Arama Ekranın üst kısmındaki çubuğa tıklayın ve adlarını yazın.

Adım 3. Düzenle'ye dokunun
Ekranın sağ üst köşesindedir. Bunu yapmak, kişiyi tamamen silmek de dahil olmak üzere, bu kişinin iletişim sayfasında değişiklik yapmanıza olanak tanır.

Adım 4. Aşağı kaydırın ve Kişiyi Sil'e dokunun
Bu, kişi sayfasının altındadır.

Adım 5. İstendiğinde Kişiyi Sil'e tekrar dokunun
Bu istemi ekranın altında göreceksiniz. Bunu yaptıktan sonra, kişi iPhone'unuzdan silinecektir.
- Facebook gibi diğer uygulamalardan eklenen kişiler için "Sil" seçeneğini görmezsiniz.
- iPhone'unuz iCloud hesabınıza bağlıysa, kişi bağlı tüm cihazlarınızdan silinecektir.
Yöntem 2/5: Tüm iCloud Kişilerini Silme

Adım 1. Ayarlar'ı açın
Bu, genellikle ana ekranda bulunan, dişliler (⚙️) içeren gri bir uygulamadır.

2. Adım. Apple Kimliğinize dokunun
Menünün en üstündeki, eklediyseniz adınızı ve resminizi içeren bölümdür.
- Oturum açmadıysanız, öğesine dokunun. (Cihazınız) oturumu açın, Apple Kimliğinizi ve parolanızı girin, ardından Kayıt olmak.
- iOS'un daha eski bir sürümünü çalıştırıyorsanız, bu adımı yapmanız gerekmeyebilir.

Adım 3. iCloud'a dokunun
Menünün ikinci bölümündedir.

Adım 4. "Kişiler"i "Kapalı" konumuna kaydırın
Beyaza dönecek ve iPhone'unuzda yerel olarak depolanan tüm iCloud kişilerini silmeniz istenecektir.

Adım 5. iPhone'umdan Sil'e dokunun
iCloud hesabınızla senkronize ettiğiniz tüm kişiler iPhone'unuzdan silinecek. Bu kişiler, yerel olarak kaydedilmiş tüm bilgileri içerir (örneğin, manuel olarak eklenen kişiler).
Yöntem 3/5: E-posta Hesaplarından Kişileri Devre Dışı Bırakma

Adım 1. Ayarlar'ı açın
Bu, genellikle ana ekranda bulunan, dişliler (⚙️) içeren gri bir uygulamadır.

Adım 2. Aşağı kaydırın ve Kişiler'e dokunun
Ayarlar sayfasının yaklaşık üçte birini bulacaksınız.

Adım 3. Hesaplar'a dokunun
Sayfanın en üstünde.

Adım 4. Bir e-posta hesabına dokunun
En azından, göreceksin iCloud bu sayfada.
Örneğin, Gmail Bir Gmail hesabı için Kişiler ayarlarınızı açmak için

Adım 5. "Kişiler"i "Kapalı" konuma kaydırın
Beyaza dönerek, seçtiğiniz e-posta hesabınızdaki kişilerin artık iPhone'unuzun Kişiler uygulamasında görünmediğini gösterir.
Yöntem 4/5: Kişi Önerilerini Devre Dışı Bırakma

1. Adım. iPhone'unuzun Ayarlarını açın
Genellikle ana ekranda bulunan, dişlileri (⚙️) içeren gri uygulamadır.

Adım 2. Aşağı kaydırın ve Kişiler'e dokunun
Ayarlar sayfasının yaklaşık üçte birini bulacaksınız.

Adım 3. "Uygulamalarda Bulunan Kişiler"i "Kapalı" konumuna kaydırın
Ekranın altında; düğme beyaza dönecektir. Artık iPhone'unuzun Kişiler uygulamasındaki uygulamalardan veya Mesajlar ve Posta için otomatik tamamlama alanından kişi önerileri görmeyeceksiniz.
Yöntem 5/5: Grupları Kullanma

Adım 1. Kişilerinizi gruplara ayırın
Aileniz, iş arkadaşlarınız, spor salonundaki arkadaşlarınız vb. için gruplar oluşturabilirsiniz. Bu şekilde, tüm kişi kategorilerini tamamen kaldırmak zorunda kalmadan listeden gizleyebilirsiniz.
Grupları yönetmek için Kişiler ekranının sol üst köşesindeki Gruplar düğmesine dokunun

Adım 2. Gizlemek istediğiniz gruplara dokunun
Kontrol edildiklerinde görünürler. İşaretlenmediklerinde, kişi listenizden gizlenirler.

Adım 3. Bitirdiğinizde Bitti'ye dokunun
Kişi listeniz artık yalnızca seçtiğiniz grupları görüntüleyecektir.