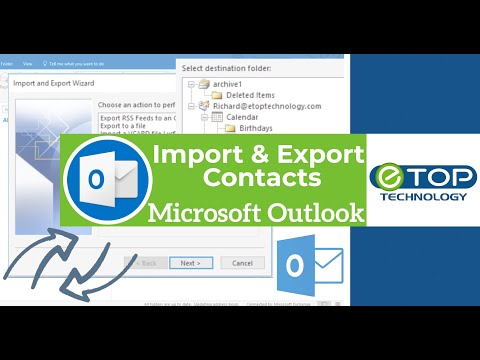Bu wikiHow makalesi sana Outlook kişilerinizin dosya kopyasını nasıl indireceğinizi öğretir. Bunu Outlook e-posta web sitesinden veya Microsoft Outlook programından yapabilirsiniz.
adımlar
Yöntem 1/3: Outlook.com'da

Adım 1. Outlook'u açın
Tercih ettiğiniz web tarayıcısında https://www.outlook.com/ adresine gidin. Bu, Outlook'ta zaten oturum açtıysanız Outlook gelen kutunuzu açacaktır.
Outlook'ta oturum açmadıysanız, oturum açmak için Microsoft e-posta adresinizi (veya telefon numaranızı) ve parolanızı girin

2. Adım. "Kişiler" simgesine tıklayın
Outlook web sayfasının sol alt köşesindeki iki silüeti andıran simgedir. Bunu yapmak, Outlook Kişiler sayfanızı açar.

Adım 3. Yönet'e tıklayın
Bu sekme sayfanın üst kısmına yakındır.

Adım 4. Kişileri dışa aktar'a tıklayın
içinde Üstesinden gelmek Aşağıya doğru açılan menü.

Adım 5. "Tüm kişiler" seçeneğini işaretleyin
Sayfanın sağ tarafında, "Hangi kişileri dışa aktarmak istiyorsunuz?" bölümünün altındaki "Tüm kişiler"in solundaki daireyi tıklayın. başlık.
"Dışa aktarılacak formatı seçin" başlığı altında birden fazla dosya formatı görüyorsanız, tercih ettiğiniz dosya formatını da seçebilirsiniz

Adım 6. Dışa Aktar'a tıklayın
"Kişileri dışa aktar" kenar çubuğunun en üstündedir. Bunu yapmak, kişiler dosyanızın bilgisayarınıza indirilmeye başlamasını isteyecektir.
İndirmeyi onaylamanız veya bunun için bir kaydetme konumu seçmeniz gerekebilir
Yöntem 2/3: Windows Masaüstünde

Adım 1. Outlook'u açın
Üzerinde beyaz bir "O" bulunan mavi ve beyaz bir zarfa benzeyen Outlook simgesine çift tıklayın.

Adım 2. Dosya'yı tıklayın
Outlook penceresinin sol üst köşesindedir. Bunu yaptığında bir açılır menü açılır.

Adım 3. Aç ve Dışa Aktar'a tıklayın
Bu sekme, ekranın üst kısmına yakın Dosya Menü.

Adım 4. İçe/Dışa Aktar'a tıklayın
Bu seçeneği sayfanın sağ tarafındaki "Aç" başlığının altında göreceksiniz.

Adım 5. Dosyaya aktar'ı seçin
İçe ve Dışa Aktarma Sihirbazı penceresinin ortasındaki kutunun üst kısmına yakın bir yerde Bir dosyaya aktar.

Adım 6. İleri'ye tıklayın
Pencerenin altında.

Adım 7. Virgülle Ayrılmış Değerler'e tıklayın, ardından tıklayın Sonraki.
Bu sizi klasör seçim sayfasına götürecektir.

Adım 8. "Kişiler" klasörünü seçin, ardından İleri'ye tıklayın
"Dışa aktarılacak klasörü seçin" penceresindeki "Kişiler" klasörünü tıklayın. Bu seçeneği bulmak için yukarı kaydırmanız gerekebilir.
Bunun, Outlook hesap adınızın altındaki "Kişiler" klasörü olduğundan emin olun

Adım 9. Gözat'a tıklayın
Bu, geçerli dosya hedefinin yanındadır. Bunu yapmak bir pencere açar.

Adım 10. Dosyanızın adını girin ve ardından Tamam'a tıklayın
Bu sizi bir sonraki sayfaya götürecektir.

Adım 11. Bir dışa aktarma hedefi seçin ve ardından İleri'ye tıklayın
Kişilerinizi kaydetmek istediğiniz bir klasöre tıklayın. Kişileri dışa aktardıktan hemen sonra başka bir hizmete yüklemeyi planlıyorsanız, masaüstü genellikle iyi bir yerdir.

Adım 12. Bitir'e tıklayın
Pencerenin altında. Kişileriniz dışa aktarmaya başlayacak; bitirdiklerinde, ilerleme penceresi kapanacaktır.
Yöntem 3/3: Mac'te

Adım 1. Outlook'u açın
Üzerinde beyaz bir "O" bulunan mavi ve beyaz bir zarfa benzeyen Outlook simgesine çift tıklayın.

Adım 2. Dosya'yı tıklayın
bu Dosya Mac'inizin ekranının sol üst köşesindeki menü öğesi.

Adım 3. Dışa Aktar'a tıklayın

4. Adım. "Kişiler" dışındaki her şeyin işaretini kaldırın ve Devam'ı tıklayın

Adım 5. Kişileri kaydetmek için bir konum seçin ve Kaydet'e tıklayın

Adım 6. Bitir'e tıklayın
Pencerenin altında. Kişileriniz dışa aktarmaya başlayacak; bitirdiklerinde, ilerleme penceresi kapanacaktır.
Video - Bu hizmet kullanılarak YouTube ile bazı bilgiler paylaşılabilir