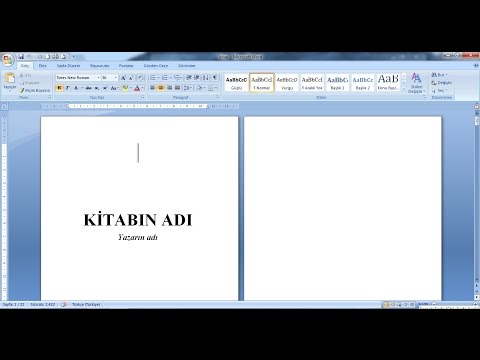Mac OS X'te, bilgisayarınızdaki hemen hemen her dosyanın simgesini değiştirebilirsiniz. Çoğu durumda, görüntüyü sağ pencereye kopyalayıp yapıştırmak kadar basittir. Finder gibi belirli özel simgeleri değiştirmek isterseniz, Apple sistemini biraz daha derinlemesine incelemeniz gerekir.
adımlar
Bölüm 1/3: Bir Resmi Kopyalama

Adım 1. Başka bir dosyadan bir görüntü kopyalayın
Başka bir dosya simgesinin görünümünü beğendiyseniz, o dosyaya gidin. Control tuşunu basılı tutun ve dosya adını tıklayın, ardından Bilgi Al'ı seçin. Sol üstte dosya simgesi olan yeni bir pencere açılmalıdır. Bu simgeye tıklayın (mavi bir vurgu almalıdır), ardından üst menüden Düzenle → Kopyala'yı seçin.
Kopyalanan bir görüntünüz olduğunda, onu simge olarak kullanmaya devam edin

Adım 2. Kaydedilmiş bir resmi kopyalayın
Simge olarak kullanmak istediğiniz bir resim dosyası bulun ve açın. Düzenle → Tümünü Seç'i ve ardından Düzenle → Kopyala'yı seçmek için üst menüyü kullanın. Görüntünün yalnızca bir bölümünü kullanmak istiyorsanız, fare düğmesini basılı tutun ve o bölümün etrafında bir kutu oluşturmak için sürükleyin, ardından Kopyala komutunu kullanın. Artık onu bir simge olarak kullanabilirsiniz.

Adım 3. Bir ekran görüntüsü alın
Resmi açın ve aynı anda aşağıdaki tuşlara basın: ⌘ Command + Control + ⇧ Shift + 4. İmleciniz artı işaretine dönüşmelidir. Fare düğmesini basılı tutun ve ekran görüntüsü almak için ekranın bir alanını seçmek için sürükleyin. Bu resim şimdi panonuza kaydedilecek (kopyalanacak). Bunu bir simge resmi olarak nasıl kullanacağınızı öğrenmek için aşağı atlayın.
Bir kopyasını da Masaüstünüze kaydetmek isterseniz, aynı tuş kombinasyonunu "kontrol" olmadan kullanın

Adım 4. Daha fazla simge arayın
Bir simgeyi değiştirmek istiyor ancak onu neyle değiştireceğinizden emin değilseniz, çevrimiçi simge koleksiyonlarına bakın. Mac OS X, ICNS biçiminde kare görüntüler kullanır, ancak görüntüleri en yaygın görüntü biçimlerinde kopyalayıp yapıştırabilirsiniz.
Bölüm 2/3: Resmi Simge Olarak Kullanma

Adım 1. Değiştirmek istediğiniz simgeyi bulun
Değiştirmek istediğiniz dosyayı içeren klasöre gidin. Dock'unuzdaki bir simgeyi değiştirmek istiyorsanız, Kontrol tuşuna basarak tıklayın ve Seçenekler → Finder'da Göster'i seçin.
- Çoğu klasörün, uygulamanın ve belgenin simgesini değiştirebilirsiniz.
- Bulucu ve Çöp Kutusu simgeleri de dahil olmak üzere belirli özel simgeler bu şekilde değiştirilemez. Bunları sistem klasörü yöntemiyle veya LiteIcon (veya daha eski OS X sürümleri için Candybar) gibi indirilebilir yazılımları kullanarak değiştirebilirsiniz.

Adım 2. Bu dosya için bilgi penceresini açın
Adına veya resmine tıklayarak dosyayı seçin. Dosyayı Kontrol tuşuna basarak tıklayın ve açılır menüden Bilgi Al'ı seçin. Bu dosya hakkında bilgi içeren yeni bir pencere açılmalıdır.
Bu pencereyi ayrıca ⌘ Komut+i kısayol tuşuyla veya üst menüdeki Dosya → Bilgi Al seçeneğiyle de açabilirsiniz

Adım 3. Sol üstteki resmi seçin
Dosya simgesi bu pencerenin sol üst köşesindedir. Seçmek için tıklayın ve mavi renkle vurgulandığını görmelisiniz.

Adım 4. Kopyaladığınız resmi yapıştırın
Kopyaladığınız görüntüyü ⌘ Command + V kısayol tuşu veya üst menüdeki Düzenle → Yapıştır komutu ile yapıştırın. Bu, dosya simgesini daha önce kopyaladığınız görüntüyle değiştirmelidir.
Bu, o türdeki tüm dosyalar için değil, yalnızca o belirli dosyanın simgesini değiştirir

Adım 5. Sorun Giderin
Parola soran bir pencere açılırsa, tam erişiminiz olmayan bir dosyayı değiştirmeye çalışıyorsunuzdur. Bu dosyaların simgeleri yalnızca bir yönetici parolası girerseniz veya erişimi olan bir hesapta oturum açarsanız değiştirilebilir.
- Hesabınızın erişimi olması gerektiğini düşünüyorsanız, Bilgi Al penceresinin altındaki "Paylaşım ve İzinler" bölümünü genişletin. Hesap adınızın izin ayarını "Oku ve Yaz" olarak değiştirin.
- Bu hala işe yaramazsa, ikinci kez kopyalayıp yapıştırmayı deneyin veya bilgisayarınızı yeniden başlatın.
Bölüm 3/3: Sistem Simgeleri Klasörünü Kullanma

Adım 1. Riskleri bilin
Bu yöntem, tüm sistem simgelerinin depolandığı klasöre nasıl erişeceğinizi gösterir. Bu, Finder ve Çöp Kutusu gibi özel öğelerin simgelerini veya tüm dosya türü için varsayılan simgeleri değiştirmenizi sağlar. Önemli simgelerin üzerine yazmak veya burada bir hata yapmak, bilgisayarınızın kullanımını çok kafa karıştırıcı hale getirebilir.

Adım 2. Bir yönetici hesabında oturum açın
Bu klasöre yalnızca bir yönetici hesabı erişebilir.

Adım 3. Klasöre Git penceresini açın
Dock'unuzdaki Finder simgesini tıklayın, ardından ⌘ Command + ⇧ Shift + G komutunu kullanın (veya üst menüde Git → Klasöre Git.

Adım 4. Sistem simgeleri klasörünüzün adresini girin
Açılan pencereye aşağıdaki metni kopyalayıp yapıştırın:
/System/Library/CoreServices/CoreTypes.bundle/Contents/Resources/

Adım 5. Simgeleri keşfedin
Bir simgeyi aynı ada sahip yeni bir.icns dosyasıyla değiştirmek, bu simgenin bilgisayarınızdaki hemen hemen her örneğini değiştirir. Önce dosyanın kopyalarını oluşturmadığınız sürece değişiklik yapmanız önerilmez. Kopyaları bulması kolay klasörlere kaydedin. Değişikliklerinizi geri almak için, kopyayı daha önce sahip olduğu adla bu sistem simgeleri klasörüne döndürün.
- Alternatif olarak, bir hata yaparsanız bilgisayarınızı yedekleyebilir ve geri yükleyebilirsiniz.
- Kendi dosya simgelerinizi oluşturmak istiyorsanız, şeffaf bir-p.webp" />