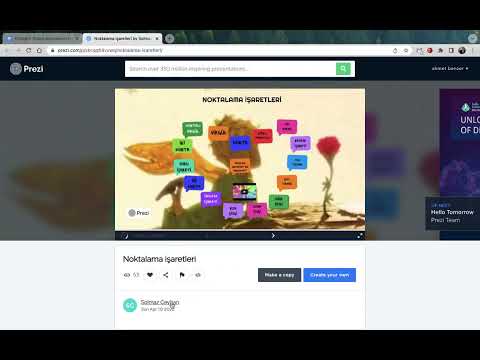PowerPoint 2010'a YouTube videoları eklemek, İnternet tarayıcınız ve PowerPoint arasında geçiş yapmak zorunda kalmadan sunumları sorunsuz bir şekilde yürütmenize olanak tanır. YouTube videoları, herhangi bir PowerPoint 2010 sunumuna "video ekle" özelliği kullanılarak veya videonun URL'si Geliştirici sekmesi altındaki Özellikler'e eklenerek yerleştirilebilir.
adımlar
Yöntem 1/3: Video Ekle Özelliğini Kullanma

Adım 1. YouTube videosunun eklenmesini istediğiniz PowerPoint sunumunu açın

2. Adım. İnternet tarayıcınızı başlatın ve sunumunuza katıştırılmasını istediğiniz YouTube videosuna gidin

3. Adım. YouTube videosunun hemen altındaki “Paylaş”a tıklayın, ardından “Göm”e tıklayın
” Videonun iframe kodu ekranda görüntülenecektir.

4. Adım. Videonun iframe kodunu sağ tıklayın, ardından “Kopyala
”

Adım 5. PowerPoint sunumunuza geri tıklayın ve YouTube videosunun eklenmesini istediğiniz slayda gidin

6. Adım. “Ekle” sekmesine ve ardından “Video”ya tıklayın
”

Adım 7. “Web Sitesinden Video” seçeneğini seçin
” Bu, “Video Ekle” iletişim kutusunu açacaktır.

Adım 8. İletişim kutusunun içindeki metin alanına sağ tıklayın, ardından “Yapıştır
”

Adım 9. “Ekle”ye tıklayın
” YouTube videosu şimdi PowerPoint sunumunuza eklenecektir.
Yöntem 2/3: Geliştirici Sekmesi Altındaki Özellikleri Düzenleme

Adım 1. PowerPoint sunumunda YouTube videosunun eklenmesini istediğiniz slayda gidin

Adım 2. “Geliştirici” sekmesine tıklayın, ardından Kontrol bölümündeki “Diğer Seçenekler” düğmesine tıklayın
Bu, “Diğer Kontroller” iletişim kutusunu açacaktır.

Adım 3. “Shockwave Flash Nesnesi”ni seçin ve ardından “Tamam”a tıklayın
” PowerPoint slaydında, YouTube videosunu istediğiniz gibi sığdırmak için özel olarak yeniden boyutlandırılabilen yeniden boyutlandırılabilir bir kutu görüntülenecektir.

Adım 4. Yeniden boyutlandırılabilir kutuya tıklayın, ardından videonun slaytta nereye eklenmesini istediğinizi belirtmek için sürükleyin

Adım 5. Yeniden boyutlandırılabilir kutunun içine sağ tıklayın, ardından “Özellikler”i seçin
” Bu, Shockwave Flash özellikleri menüsünü açacaktır.

6. Adım. İnternet tarayıcınızı başlatın ve sunumunuza katıştırılmasını istediğiniz YouTube videosuna gidin

7. Adım. Adres çubuğunda videonun URL'sini sağ tıklayın ve “Kopyala
”

8. Adım. PowerPoint'e geri dönün ve videonun URL'sini “Film
”

Adım 9. Film alanındaki YouTube URL'sinden “watch?v=" öğesini silin ve bu değeri “v/
” Bu, YouTube videosunun doğrudan sununuzun içinden oynatılmasına olanak tanır.

Adım 10. Özellikler penceresini kapatın, ardından “Slayt Gösterisi” sekmesine tıklayın

Adım 11. “Geçerli Slayttan Oynat'ı seçin
” PowerPoint sunumunuz sırasında o slayda tıkladığınızda, YouTube videosu otomatik olarak oynatılmaya başlar.
Yöntem 3/3: Sorun Giderme

Adım 1. Bu makalenin Birinci Yönteminde belirtildiği gibi "Video" açılır menüsünde "Web Sitesinden Video" listelenmiyorsa, PowerPoint 2010 için en son Microsoft Office güncelleştirmelerini yükleyin
Bu adım, bir YouTube videosunu gömmeye çalışırken aşağıdaki hata mesajını da çözecektir: “PowerPoint bu gömme kodundan video ekleyemiyor. Yerleştirme kodunun doğru olduğunu doğrulayın ve ardından tekrar deneyin."
Microsoft'un https://support.microsoft.com/en-us/kb/2837579 adresindeki web sitesine gidin ve en son PowerPoint 2010 güncellemesini indirme seçeneğini belirleyin. Alternatif olarak, en son Office güncellemelerini yüklemek için Windows Update özelliğini kullanın

2. Adım. “Video” açılır menüsündeki “Web Sitesinden Video” seçeneği griyse veya devre dışıysa Adobe Shockwave Player'ı yüklemeyi deneyin
Bu program, YouTube videolarını PowerPoint 2010'a gömmek için gereklidir.