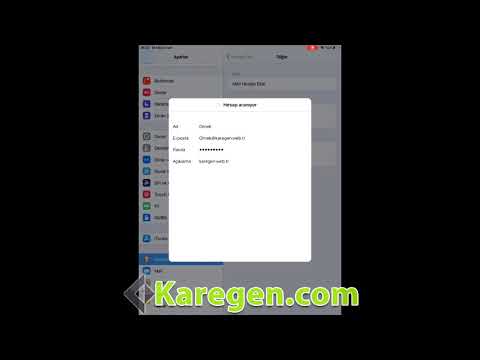Git, ortak yazılım geliştirmede çok yaygın bir araçtır. Bir havuzu klonlamak, bir projenin en son değişikliklerini yerel olarak depolar ve başka birinin çalışmasını hemen etkilemeden dallanmanıza ve kendi düzenlemelerinizi yapmanıza olanak tanır. Bunu yapmak için Git'i veya Git'i destekleyen diğer yazılımları indirmeniz, klonlamak istediğiniz depoyu bulmanız ve klonlanan depoyu kaydetmek için bir konum belirlemeniz gerekir. Bu, komut satırı programından veya bir programın desteklenen grafik kullanıcı arabirimi (GUI) ile yapılabilir.
adımlar
Yöntem 1/3: Komut Satırını Kullanma

Adım 1. Git'i indirin ve yükleyin
git-scm.com/downloads adresine gidin ve kullandığınız platform için indirmeyi seçin.

Adım 2. Deponuz için bir dizin oluşturun
Bilgisayarınızda seçtiğiniz bir konuma gidin. Ardından sağ tıklayın (veya Ctrl + tıklayın) ve “Yeni Klasör”ü seçin.
Basit olması açısından, ilk depo klasörünüzü Masaüstünde oluşturmak en iyisi olabilir

Adım 3. Git CMD'yi açın
Bu program git araçlarıyla birlikte yüklenir, ancak yerel olarak yüklenen Komut İstemi'ni (Windows) veya Terminal'i (Mac/Linux) da kullanabilirsiniz.

Adım 4. Komut satırında hedef dizininize gidin
Oluşturduğunuz depo klasörünün yolunu izleyerek “cd” komutunu girin. Yoldaki klasörler “\” ile ayrılır. İşlemi tamamlamak için ↵ Enter'a basın.
- Örneğin, Windows için masaüstündeki bir klasör “cd c:\users\[kullanıcı adı]\desktop\[klasör adı]” komutunu kullanır.
- "cd", "dizini değiştir" anlamına gelir.
- "cd masaüstü" yazmayı daha hızlı bulursanız, dizinleri bir kerede değiştirmek yerine birer birer değiştirebilirsiniz ↵ "cd klasör adını" girin ↵ Girin.

Adım 5. Web tarayıcınızda depo sayfasına gidin
Klonlamaya çalıştığınız havuzun github (veya hangi git alternatifi) sayfasına gidin. Deponun kaynak konumu, depo sayfasında görüntülenecektir.
Kaynak konumunun tam konumu, kullandığınız depo sitesine bağlı olarak değişir, ancak bunlar genellikle kolay erişim için en üstte bulunur. Bir URL arayın

Adım 6. Kaynak konumu kopyalayın
Kaynak konumu (genellikle "https" veya "ssh" ile başlayan bir URL) tıklayın ve kopyalamak için Ctrl+C veya ⌘ Cmd+C tuşlarına basın.

Adım 7. Komut satırına “git klonu” ve ardından kaynak konumu girin
"git" komutu komut satırına Git işlevini kullandığınızı söyler ve "klon" komutun ardından konumu klonlamasını söyler. Komuttan sonra kaynak konumu yapıştırın veya yazın.
Windows komut satırına yapıştırmak için sağ tıklayıp içerik menüsünden “Yapıştır” seçeneğini seçmeniz gerekir. Bu, Mac veya Linux Terminalinde gerekli değildir

Adım 8. ↵ Enter'a basın
Klonlama işlemi başlayacak ve ilerlemesini komut satırında gösterecektir. İşlem tamamlandığında komut satırında bir mesajla bilgilendirileceksiniz.
Yöntem 2/3: Git GUI'yi Kullanma

Adım 1. Git'i indirin ve yükleyin
git-scm.com/downloads adresine gidin ve kullandığınız platform için indirmeyi seçin.

Adım 2. Deponuz için bir dizin oluşturun
Bilgisayarınızı seçtiğiniz bir konuma gidin. Ardından sağ tıklayın (veya Ctrl + tıklayın) ve “Yeni Klasör”ü seçin.
Basit olması açısından, ilk depo klasörünüzü Masaüstünde oluşturmak en iyisi olabilir

Adım 3. Web tarayıcınızda depo sayfasına gidin
Klonlamaya çalıştığınız deponun github (veya hangi git ürünü) sayfasına gidin. Deponun kaynak konumu, depo sayfasında görüntülenecektir.
Kaynak konumunun tam konumu, kullandığınız depo sitesine bağlı olarak değişir, ancak bunlar genellikle kolay erişim için en üstte bulunur. Bir URL arayın

Adım 4. Kaynak konumu kopyalayın
Kaynak konumu (genellikle "https" veya "ssh" ile başlayan bir URL) tıklayın ve kopyalamak için Ctrl+C veya ⌘ Cmd+C tuşlarına basın.

Adım 5. Git GUI'yi açın
Bu program git araçlarıyla birlikte yüklenir. Bir metin komut satırına önyükleme yapmak yerine, tıklanabilir düğmelere sahip bir pencere göreceksiniz.

Adım 6. “Depoyu Klonla”ya tıklayın
Bu, açılış açılış ekranındaki ilk seçenektir.
“Depo” açılır menüsünden “Klonla”yı da seçebilirsiniz

Adım 7. Kaynak konumunu girin
Kaynak konumu bu alana yapıştırın veya yazın.

Adım 8. Hedef dizini girin
Oluşturduğunuz depo klasörünün yolunu girin.
Klasörü yazmak zorunda kalmadan aramak için “Gözat”a da tıklayabilirsiniz

Adım 9. “Klonla”ya tıklayın
GUI ilerlemenizi gösterecek ve klon tamamlandığında sizi bilgilendirecektir.
Yöntem 3/3: Visual Studio'yu Kullanma

Adım 1. Web tarayıcınızda depo sayfasına gidin
Klonlamaya çalıştığınız deponun github (veya hangi git ürünü) sayfasına gidin. Deponun kaynak konumu, depo sayfasında görüntülenecektir.
Kaynak konumunun tam konumu, kullandığınız depo sitesine bağlı olarak değişir, ancak bunlar genellikle kolay erişim için en üstte bulunur. Bir URL arayın

Adım 2. Kaynak konumu kopyalayın
Kaynak konumu (genellikle "https" veya "ssh" ile başlayan bir URL) tıklayın ve kopyalamak için Ctrl+C veya ⌘ Cmd+C tuşlarına basın.

Adım 3. Visual Studio'yu açın
Visual Studio, Windows geliştirme ortamlarında yaygındır, ancak ücretsiz değildir. Soyulmuş bir ücretsiz sürüm elde etmek için VS Express'i indirebilirsiniz.

Adım 4. “Takım Gezgini” sekmesini seçin
Bu, sağ kenar çubuğunun altında bulunur.

Adım 5. “Bağlantıları Yönet” düğmesine tıklayın
Bu düğme, fiş simgesiyle temsil edilir ve sağ kenar çubuğunun üst menü çubuğunda bulunur.

Adım 6. “Klonla”ya tıklayın
Bu, sağ kenar çubuğundaki "Yerel git depoları" bölümünde bulunur.

Adım 7. Kaynak konumu metin alanına girin veya yapıştırın
Alana girdikten sonra, “Klonla” eylem düğmesi tıklanabilir hale gelecektir.

Adım 8. “Klonla”ya tıklayın
Bu düğme, kaynak konumu alanının altında bulunur. Tıklandığında, klonlama işlemini gösteren bir ilerleme çubuğu belirecektir. Çubuk dolduğunda işlem tamamlanır.
Klonlanmış depolar, görsel stüdyo dizininizdeki yerel bir dizine otomatik olarak klonlanır
İpuçları
- Yeniden klonlamak yerine güncellemek için git pull kullanın. Ciddi birleştirme veya derleyici sorunları yaşadığınız durumlar için yeniden klonlamayı kaydedin.
- Uzak bir ana bilgisayar git klonunu klonlamak için, "git klonu"ndan sonra "kullanıcıadı@host:/path/to/repository" biçimini kullanın.
- Depo dizininizi taşırsanız, komut satırından erişmeye çalıştığınızda yola uygun ayarlamaları yaptığınızdan emin olun.