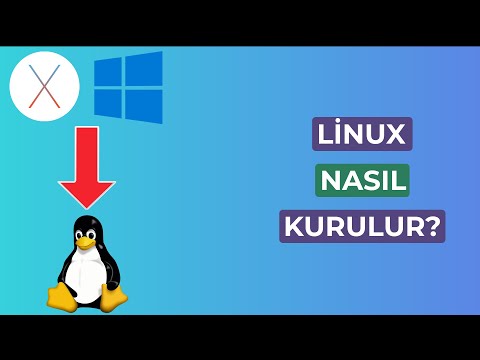İstenmeyen veya bozuk.dll dosyalarını silmek için, gizli dosyaları görünür hale getirerek onları bulmanız, komut istemi aracılığıyla kayıtlarını kaldırmanız ve ardından kaynak klasörlerinden manuel olarak silmeniz gerekir. Bu çok Dosyanın gerekli bir Windows sistem dosyası olmadığını bilmeniz önemlidir. Bilgisayarınızın güvendiği DLL'leri kaldırmak, bilgisayarınızı önyüklenemez hale getirebilir, bu nedenle tam olarak ne olduğunu ve bilgisayarınızda neden istemediğinizi bilmediğiniz bir dosyayı silmeyin.
adımlar

Adım 1. Windows PC'nizi Güvenli Modda başlatın
Bu, çalışmak için DLL'ye dayanan casus yazılım gibi istenmeyen bir uygulamanız varsa, dosyayı silmenizi engellememesini sağlar. Bilgisayarınızı Güvenli Modda başlatmak için:
- Windows menüsüne tıklayın ve Ayarlar.
- Tıklamak Güncelleme ve Güvenlik.
- Tıklamak Kurtarma.
- Tıklamak Şimdi yeniden başlat' "Gelişmiş başlangıç" altında.
- PC'niz yeniden başlatıldığında, tıklayın Sorun giderme.
- Tıklamak Gelişmiş seçenekler.
- Tıklamak Başlangıç Ayarları ve seçin Tekrar başlat.
-
Başlatma seçenekleri listesini gördüğünüzde,
Adım 4. veya F4 Güvenli Modda önyükleme yapmak için belirtildiği gibi.

Adım 2. Windows Dosya Gezgini'ni açın
tuşuna basarak bunu yapabilirsiniz. Windows tuşu + E aynı anda veya tıklayarak Dosya Gezgini Başlat menüsünde.

Adım 3. Görünüm sekmesine tıklayın
Dosya Gezgini'nin en üstündedir.

Adım 4. Seçenekler simgesine tıklayın
Pencerenin sağ üst köşesine yakındır.

Adım 5. Görünüm sekmesine tıklayın
Klasör Seçenekleri penceresinin en üstündedir.

6. Adım. "Gizli dosyaları, klasörleri ve sürücüleri göster'i seçin
"Gizli dosya ve klasörler" başlığı altındaki ikinci seçenektir.

7. Adım. "Bilinen dosya türleri için uzantıları gizle" ve "Korunan işletim sistemi dosyasını gizle" seçeneklerindeki onay işaretlerini kaldırın
Her iki seçenek de önceki adımda yaptığınız seçimin biraz altında.

Adım 8. Tamam'a tıklayın
Artık PC'nizde gizli DLL dosyalarıyla çalışabilirsiniz.

Adım 9. Silmek istediğiniz DLL'ye gidin
Bunu yapmak için Windows Gezgini'ni kullanabilirsiniz. Örneğin, flash sürücünüzde bir virüsün bıraktığı bir DLL dosyasını silmek istiyorsanız, sol panelden flash sürücünüzü seçin.
Dosyanın nerede olduğundan emin değilseniz, bu bilgisayar sol panelde, pencerenin sağ üst köşesindeki "Bu Bilgisayarı Ara" alanına dosya adını (veya dosya adının bir kısmını) yazın. Arama sonuçlarını görüntülemek için mor oka tıklayın; dosyayı bulduğunuzda adına sağ tıklayın ve ardından Dosya konumunu aç menüden.

Adım 10. Adres çubuğuna sağ tıklayın ve Adresi metin olarak kopyala seçeneğine tıklayın
Bu, o anda açık olan klasörün tam yolunu içeren pencerenin en üstündeki çubuktur. Bu, yolu panonuza kaydeder.

Adım 11. Komut İstemini yönetici olarak açın
İşte nasıl:
- Windows başlat düğmesinin yanındaki arama çubuğuna cmd yazın (görmek için önce bir büyüteç tıklamanız gerekebilir).
- Arama sonuçlarında sağ tıklayın Komut istemi ve seçin Yönetici olarak çalıştır.
- Tıklamak Evet.

Adım 12. DLL dosyanızı içeren dizine gidin
İşte nasıl:
- cd yazın ve ardından boşluk çubuğuna basın. basmayın Girmek henüz.
- Boşluktan sonra komut istemine sağ tıklayın ve Yapıştırmak. Ayarlarınıza bağlı olarak, yalnızca sağ tıklamak kopyalanan yolu otomatik olarak yapıştırabilir, ancak bazılarının yine de tıklaması gerekebilir. Yapıştırmak görmek için.
- basmak Girmek komutu çalıştırmak için.
- Klasördeki tüm dosyaların listesini görüntülemek için komut isteminde dir komutunu kullanabilirsiniz. Yalnızca DLL dosyalarını görmek için bunun yerine dir *.dll dosyasını kullanın.

Adım 13. DLL dosyasının kaydını kaldırın
İstemde, regsvr32 /u dosyaadı.dll yazın. filename.dll dosyasını silmek istediğiniz dosyanın adıyla değiştirin ve ardından Girmek komutu çalıştırmak için tuşuna basın. Bu, DLL'yi silmeyi mümkün kılar.

Adım 14. Dosyayı silin
Bunu yapmak için Komut İstemi'ni kullanacaksınız:
- "filename.dll" yerine dosyanın adını yazarak del /f filename.dll yazın. /f bayrağı, Windows'a dosyayı salt okunur olsa bile silmesini söyler.
- basmak Y istenirse onaylamak için.
- Dosya kaldırıldıktan sonra, Dosya Gezgini seçeneklerinde yaptığınız değişiklikleri geri alın ve bilgisayarınızı normal şekilde yeniden başlatın.
Video - Bu hizmet kullanılarak YouTube ile bazı bilgiler paylaşılabilir

İpuçları
- Modern işletim sistemlerinde,.dll formatındaki virüslere karşı koruma sağlamak için güçlü bir antivirüs programınız olduğundan emin olmalısınız.
- Kendi kişisel makineniz dışında herhangi bir bilgisayardaki sistem dosyalarını asla silmeyin veya değiştirmeyin.
- Çok sayıda.dll dosyası sistem dosyalarıdır. Yanlış olanı silmek bilgisayarınızın çökmesine neden olabilir, bu nedenle işlevinden kesinlikle emin olmadığınız bir.dll dosyasını asla silmeyin.