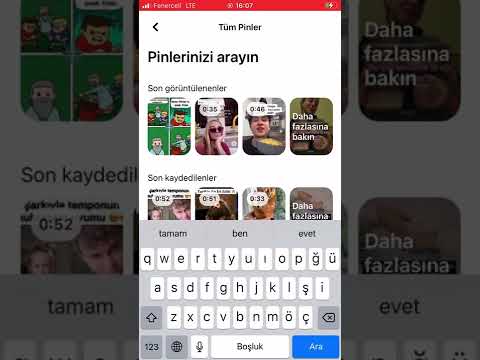Bluehost, alan barındırma, sınırsız disk depolama, sürükle ve bırak site oluşturucu ve şablonlar, e-posta hesapları ve dosya aktarım hizmetleri sağlayan ücretli bir web barındırma ve alan adı yönetimi hizmetidir. Hizmet, kardeş şirketleri FastDomain ve HostMonster ile birlikte en büyük 20 web barındırma hizmetinden biri haline geldi. Bu makale, Bluehost ile barındırma hizmetlerinizi iptal etme sürecinde size yol gösterecektir.
adımlar
Yöntem 1/2: Telefon veya Canlı Sohbet yoluyla

Adım 1. Hesabınızı iptal etmenin özelliklerini öğrenmek için Bluehost Hizmet Koşullarını inceleyin
Hizmet koşullarının 2. ve 3. Bölümlerini okuyun. Bu, hesabınızla ilişkili geri ödemeler, iade edilmeyen ücretler ve iptaller hakkında bilmeniz gereken her şeyi kapsar.

Adım 2. Saklamak isteyebileceğiniz tüm e-postalar, veritabanları ve dosyalar dahil tüm verilerinizi yedekleyin
Barındırma hizmetlerinizi iptal ettikten sonra, tüm bu veriler Bluehost sunucularından silinecektir.

Adım 3. Bluehost Fatura Departmanını (888) 401-4678 numaralı telefondan arayın veya bir Bluehost temsilcisiyle canlı sohbet başlatın

Adım 4. Bluehost temsilcisine hesabınızı iptal etmek istediğinizi söyleyin

Adım 5. Temsilciye adınızı ve soyadınızı, iptal ettiğiniz hesapla ilişkili alan adını ve cPanel oturum açma şifrenizin son 4 hanesini sağlayın
- Kredi kartı ile ödeme yaptıysanız, kartın üzerindeki numaranın son 4 hanesini vermeniz gerekecektir. Uygun olduğunda, geri ödeme yapmak için kredi kartının hala geçerli olduğunu onaylamanız istenebilir.
- PayPal aracılığıyla ödeme yaptıysanız, iptal ettiğiniz barındırma hizmetleri için en son ödemeyle ilişkili 7 haneli PayPal Fatura Numarasını sağlamanız gerekir. Uygun olduğunda, geri ödeme yapmak için PayPal hesabının hala geçerli olduğunu onaylamanız istenebilir.

6. Adım. Otomatik alan adı yenilemenizi iptal etmeyi isteyin
Varsayılan olarak, alan adı yenileme ayarınız "Otomatik Yenileme"dir. Etki alanı ad(lar)ınızı etkin tutmak ve Bluehost Etki Alanı Yöneticisini kullanmaya devam etmek istiyorsanız bu ayarı bırakabilirsiniz.
Yöntem 2/2: Destek Bileti Açarak

Adım 1. Hesabınızı iptal etmenin özelliklerini öğrenmek için Bluehost Hizmet Koşullarını inceleyin
Hizmet koşullarının 2. ve 3. Bölümlerini okuyun. Bu, hesabınızla ilişkili geri ödemeler, iade edilmeyen ücretler ve iptaller hakkında bilmeniz gereken her şeyi kapsar.

Adım 2. Saklamak isteyebileceğiniz tüm e-postalar, veritabanları ve dosyalar dahil tüm verilerinizi yedekleyin
Barındırma hizmetlerinizi iptal ettikten sonra tüm bu veriler Bluehost sunucularından silinecektir.

Adım 3. Buraya tıklayarak bir destek bileti açın

Adım 4. “İptaller” seçeneğini seçin ve “Tamam” düğmesine tıklayın

Adım 5. E-posta adresinizi girin
Bluehost bunu size destek biletinize yanıt göndermek için kullanacaktır.

Adım 6. Tam adınızı, alan adınızı ve hesabınızla ilişkili şifreyi girin

Adım 7. Bluehost'a hesabınızı iptal etmek istediğinizi bildiren bir mesaj girin
İsteğe bağlı olarak, “Dosya Seç” düğmesine tıklayıp bilgisayarınızdan bir dosya seçerek isteğinizle ilişkili dosyaları da ekleyebilirsiniz.

Adım 8. Resimde görülen doğrulama kodunu “Metin:
” giriş alanına tıklayın ve işlemi tamamlamak ve bileti Bluehost'a göndermek için “Mesaj Gönder” e tıklayın.

Adım 9. Destek biletinizin referans numarasını kopyalayın
Bluehost'un biletinize yanıt vermesi için 24-48 saat bekleyin. Bir Bluehost temsilcisinden yanıt aldığınızda, kredi kartınızın son 4 hanesi, 7 haneli PayPal Fatura Numarası veya cPanel giriş şifrenizin son 4 hanesi gibi daha fazla bilgi isteyebilirler.

Adım 10. Hizmete kaydettirdiğiniz alan adlarının yenileme sürecini durdurmak için alan adı yenilemenizi iptal etme talebinde bulunun
Varsayılan olarak, alan adı yenileme ayarı "Otomatik Yenileme" olarak ayarlanmıştır ve hesabınızı iptal ederken otomatik olarak iptal edilmez. Alternatif olarak, Bluehost'a kayıtlı alan adlarını tutabilir ve Alan adı yöneticisini kullanmaya devam edebilirsiniz.