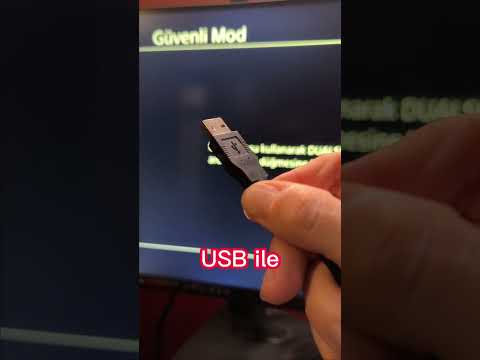Hamilelik belirtileri aradın ama erkek arkadaşını korkutmak istemiyor musun? Eski sevgilinizin Facebook'una baktınız ama karınızın üzerinize ateş ve kükürt yağdırmasını istemiyor musunuz? Her şey yolunda: wikiHow, hayatın tüm utanç verici Google aramalarına karşı arkanda. Kapsamlı olduğunuzdan gerçekten emin olmak istiyorsanız hem genel tarayıcı arama geçmişinizi hem de Google geçmişinizin tamamını temizlemek isteyeceksiniz ve bu makale bunların her ikisini de birkaç basit adımda ele alıyor. Adım 1 ile başlayın!
adımlar

Adım 1. Tarayıcınızı açın
Tercih ettiğiniz tarayıcıyı açın.

2. Adım. "Geçmişi Temizle" menüsüne gidin
Bu, her tarayıcı için farklı görünecek ve genellikle farklı bir ada sahip olacaktır, ancak özü aynıdır.
- Chrome için, 3 çizgili özelleştirme ve ayarlar düğmesini (adres çubuğunun yanında bulunur) tıklayın ve Ayarlar'ı, ardından Geçmiş'i ve ardından Tarama Verilerini Temizle'yi tıklayın.
- Firefox'un en son sürümü için, 3 çizgili özelleştirme ve ayarlar düğmesini (adres çubuğuyla aynı satırda bulunur) ve ardından Geçmiş ve Yakın Geçmişi Temizle'yi tıklayın.
- Internet Explorer için Ayarlar dişli çarkını ve ardından İnternet seçeneklerini tıklayın. Genel Sekmesi altında, Sil'i tıklamak isteyeceğiniz Tarama Geçmişi için bir bölüm göreceksiniz.

Adım 3. Tarayıcı arama geçmişinizi temizleyin
Arama geçmişinizi, form verilerinizi, çerezlerinizi ve önbelleğinizi silmek için menü istemlerini gözden geçirin. Bu genellikle diğer kutuların işaretini kaldırmayı ve "arama geçmişi"nin işaretli olduğundan emin olmayı içeriyordu. Diğer bilgisayar etkileşimleri gibi, istemleri kolayca takip edebilmelisiniz.

4. Adım. Google'da oturum açın
Şimdi uygun Google arama geçmişinize geçmek isteyeceksiniz. Profilinizde oturum açarak başlayın.

Adım 5. Geçmiş Sayfasına gidin
Bu bağlantıyı izleyerek Google Geçmiş sayfasına gidin.

Adım 6. Arama geçmişinizi temizleyin
Görüntülenen listedeki öğeleri seçip silerek aramaları tek tek silebilir veya tüm arama geçmişinizi temizleyebilirsiniz. Tüm geçmişi temizlemek için Ayarlar dişli çarkına ve ardından Ayarlar'a tıklayın. Metni okuyun ve "tümünü sil" yazan mavi metni bulun, ardından istemleri izleyin.

Adım 7. Mobil kullanıcılar için uygun şekilde ayarlayın
Genel olarak, tüm arama geçmişinizi silmek istiyorsanız, yukarıda tartışılan Google Geçmiş sitesini kullanmanız gerekir. Ancak, tek tek son öğeleri silmek isterseniz, arama uygulamasını açabilir, arama çubuğuna dokunabilir ve ardından silmek istediğiniz öğelere (cihazınızın türüne göre) dokunup basılı tutabilir veya kaydırabilirsiniz.
Video - Bu hizmet kullanılarak YouTube ile bazı bilgiler paylaşılabilir
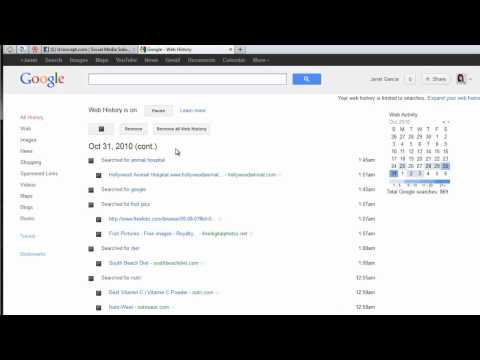
İpuçları
- "Tüm Web Geçmişini Temizle"yi ve ardından "Web Geçmişini Temizle"yi tıklayarak tüm geçmişi silebilirsiniz. Tarihi duraklatacak.
- Soldaki "Duraklat" bağlantısını tıklayarak geçmişi duraklatabilirsiniz.
- Göz atma geçmişinizi temizledikten sonra Google'ın etkinlik depolama işlevini duraklatmak isterseniz, Google Web ve Uygulama etkinliğini kapatabilirsiniz.