Bu wikiHow makalesi sana, üç popüler Linux güvenlik duvarında bağlantı noktalarını nasıl açacağını öğretecek. ConfigServer Güvenlik Duvarı (CSF) veya Gelişmiş İlke Güvenlik Duvarı (ADP) gibi bir ürün kullanıyorsanız, güvenlik duvarının ana yapılandırma dosyasındaki açık bağlantı noktalarını kontrol edebilirsiniz. Ubuntu'daki varsayılan güvenlik duvarı seçeneği olan Karmaşık Olmayan Güvenlik Duvarı'nı (UFW) kullanıyorsanız, karmaşık dosyaları düzenlemeden komut satırına kurallar ekleyebilirsiniz.
adımlar
Yöntem 1/3: Ubuntu için Karmaşık Olmayan Güvenlik Duvarı Kullanma

Adım 1. Sunucunuzda oturum açın
Masaüstünüzde Ubuntu kullanıyorsanız, bir terminal penceresi açmak için Ctrl+Alt+T tuşlarına basın.

Adım 2. sudo ufw status verbose yazın ve ↵ Enter'a basın
UFW zaten çalışıyorsa, zaten var olan güvenlik duvarı kurallarının (açık bağlantı noktaları dahil) listesinin yanı sıra bir durum mesajı görürsünüz.
Status: inactive yazan bir mesaj görürseniz, istemde sudo ufw enable yazın ve güvenlik duvarını başlatmak için ↵ Enter tuşuna basın

Adım 3. Bir bağlantı noktası açmak için sudo ufw allow [port number] öğesini kullanın
Örneğin, SSH portunu (22) açmak istiyorsan kbd yazıp ↵ Enter'a basarak portu açmalısın. Değişiklik hemen geçerli olacağından güvenlik duvarını yeniden başlatmaya gerek yoktur.
- Açtığınız bağlantı noktası /etc/services içinde listelenen bir hizmet içinse, bağlantı noktası numarası yerine hizmetin adını yazmanız yeterlidir. Örnek: sudo ufw ssh'ye izin verin.
- Belirli bir bağlantı noktası aralığını açmak için, 6000:6007'yi gerçek aralıkla değiştirerek sudo ufw allow 6000:6007/tcp sözdizimini kullanın. Aralık UDP bağlantı noktalarıysa, tcp'yi udp ile değiştirin.
- Bağlantı noktasına erişebilecek bir IP adresi belirtmek için şu söz dizimini kullanın: sudo ufw 10.0.0.1'den herhangi bir bağlantı noktası 22'ye izin verir. 10.0.0.1'i IP adresiyle ve 22'yi bu adrese açmak istediğiniz bağlantı noktasıyla değiştirin.

Adım 4. Gerekli olmayan güvenlik duvarı kurallarını silin
Özel olarak açılmayan tüm bağlantı noktaları varsayılan olarak engellenir. Bir bağlantı noktası açar ve kapatmak istediğinize karar verirseniz, şu adımları kullanın:
- sudo ufw durum numaralı yazın ve ↵ Enter tuşuna basın. Bu, her biri onu listede temsil edecek bir sayı ile başlayan tüm güvenlik duvarı kurallarının bir listesini görüntüler.
- Silmek istediğiniz kuralın başındaki numarayı belirleyin. Örneğin, 22 numaralı bağlantı noktasını açan kuralı kaldırmak istediğinizi ve bu kuralın 2. satırda listelendiğini varsayalım.
- 2. satırdaki kuralı kaldırmak için sudo ufw delete 2 yazın ve ↵ Enter'a basın.
Yöntem 2/3: ConfigServer Güvenlik Duvarını Kullanma

Adım 1. Sunucunuzda oturum açın
Kök kullanıcı olarak oturum açmadıysanız, yapılandırmanızı ayarlamak için root'a başvurabilirsiniz.

Adım 2. CSF yapılandırma dosyanızı içeren dizine gidin
Dosyaya csf.conf adı verilir ve varsayılan olarak /etc/csf/csf.conf dosyasına kaydedilir. Bunu yapmak için cd /etc/csf yazın ve ↵ Enter'a basın.

Adım 3. csf.conf'u bir metin düzenleyicide açın
vim veya nano gibi istediğiniz herhangi bir metin düzenleyiciyi kullanabilirsiniz.
csf.conf'u vim'de açmak için vim csf.config yazın ve ↵ Enter'a basın

Adım 4. TCP_IN listesine bir gelen bağlantı noktası ekleyin
TCP bağlantı noktaları. Dosyayı açtıktan sonra TCP_IN ve TCP_OUT bölümlerini göreceksiniz. TCP_IN bölümü, virgülle ayrılmış açık gelen TCP bağlantı noktalarını listeler. Bağlantı noktaları, işleri kolaylaştırmak için sayısal sıradadır, ancak sıraya bağlı kaldığınız bağlantı noktalarının olması gerekli değildir. Sıranın sonuna bağlantı noktaları ekleyebilir, bunları virgülle ayırmanız yeterlidir.
- Örneğin, 999 numaralı bağlantı noktasını açmak istediğinizi ve mevcut açık bağlantı noktalarının 20, 21, 22, 25, 53, 80, 110, 143, 443, 465, 587, 993, 995 olduğunu varsayalım.
- Listeye 999 numaralı bağlantı noktasını ekledikten sonra şöyle görünecektir: 20, 21, 22, 25, 53, 80, 110, 143, 443, 465, 587, 993, 995, 999.
- Vim'de ekleme/yazma moduna girmek için klavyedeki i tuşuna basın.

Adım 5. TCP_OUT listesine giden TCP'ye izin verin
Gelen bağlantı noktasında yaptığınız gibi, açmak istediğiniz tüm giden TCP bağlantı noktalarını TCP_OUT listesine ekleyin.

Adım 6. Değişikliklerinizi kaydedin ve dosyadan çıkın
Dosyayı kaydedip çıkmak için şu adımları izleyin:
- Esc tuşuna basın.
- Tip:wq!.
- ↵ Enter'a basın.

Adım 7. service csf restart yazın ve ↵ Enter'a basın
Bu, güvenlik duvarını yeniden başlatır ve yeni bağlantı noktalarını açar.
Bir bağlantı noktasını reddetmek için dosyayı yeniden açın, bağlantı noktasını silin, dosyayı kaydedin ve ardından güvenlik duvarını yeniden başlatın
Yöntem 3/3: Gelişmiş İlke Güvenlik Duvarını Kullanma

Adım 1. Sunucunuzda oturum açın
Kök kullanıcı olarak oturum açmadıysanız, yapılandırmanızı ayarlamak için root'a başvurabilirsiniz.

Adım 2. APF yapılandırma dosyanızı içeren dizine gidin
Aradığınız dosyanın adı conf.apf ve varsayılan olarak /etc/apf içinde olacaktır. Bu dizine girmek için cd /etc/apf yazın.

Adım 3. Bir metin düzenleyicide conf.apf dosyasını açın
vim veya nano gibi istediğiniz herhangi bir metin düzenleyiciyi kullanabilirsiniz.
conf.apf'i vim'de açmak için vim conf.apf yazıp ↵ Enter'a basmalısın

Adım 4. IG_TCP_CPORTS listesine gelen bağlantı noktalarını ekleyin
Dosyayı açtıktan sonra IG_TCP_CPORTS ve EG_TCP_CPORTS bölümlerini göreceksiniz. IG_TCP_CPORTS bölümü, virgülle ayrılmış açık gelen bağlantı noktalarını listeler. Bağlantı noktaları, işleri kolaylaştırmak için sayısal sırayla listelenmiştir, ancak buna bağlı kalmanız gerekmez. Sıralamanın sonuna bağlantı noktaları ekleyebilir, bunları virgülle ayırmanız yeterlidir.
- Örneğin, 999 numaralı bağlantı noktasını açmak istediğinizi ve mevcut açık bağlantı noktalarının 20, 21, 22, 25, 53, 80, 110, 143, 443, 465, 587, 993, 995 olduğunu varsayalım.
- IG_TCP_CPORTS listesine 999 numaralı bağlantı noktasını ekledikten sonra şöyle görünecektir: 20, 21, 22, 25, 53, 80, 110, 143, 443, 465, 587, 993, 995, 999.
- Vim'de ekleme/yazma moduna girmek için klavyedeki i tuşuna basın.

Adım 5. EG_TCP_CPORTS listesine giden bağlantı noktalarına izin verin
Gelen bağlantı noktasında yaptığınız gibi, açmak istediğiniz tüm giden TCP bağlantı noktalarını EG_TCP_CPORTS listesine ekleyin.

Adım 6. Değişikliklerinizi kaydedin ve dosyadan çıkın
Dosyayı kaydedip çıkmak için şu adımları izleyin:
- Esc tuşuna basın.
- Tip:wq!.
- ↵ Enter'a basın.

Adım 7. service apf -r yazın ve ↵ Enter'a basın
Bu, APF güvenlik duvarını yeniden başlatır ve yeni bağlantı noktalarını açar.
Bir bağlantı noktasını reddetmek için dosyayı yeniden açın, bağlantı noktasını silin, dosyayı kaydedin ve ardından güvenlik duvarını yeniden başlatın
Video - Bu hizmet kullanılarak YouTube ile bazı bilgiler paylaşılabilir
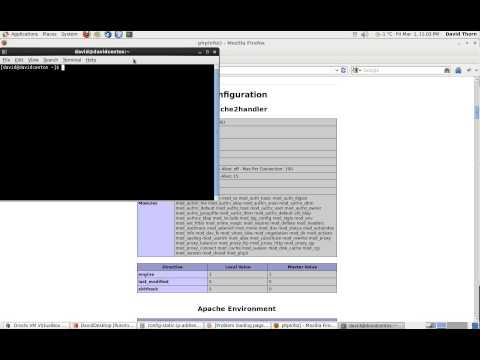
İpuçları
- Kullanmadığınız veya üzerinden hizmet çalıştırmadığınız bir bağlantı noktası görürseniz, kapatın! Davetsiz misafirlere açık bir kapı bırakmak istemezsiniz!
- Modası geçmiş gibi rastgele açık portlar eklemeye başlarsanız, HACKE OLACAKSINIZ! Bu yüzden bilgisayar korsanlarının işlerini daha kolay hale getirmediğinizden emin olun. Yalnızca ihtiyacınız olanı açın.







