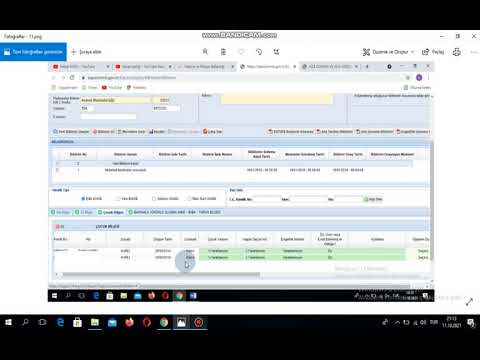Kim Milyoner Olmak İster yarışma programını görmüş veya duymuş olabilirsiniz. İster inanın ister inanmayın, yalnızca Microsoft PowerPoint'in basit bir sürümünü kullanarak kendi soru ve cevaplarınızla oyunun kendi sürümünü oluşturabilirsiniz!
adımlar

Adım 1. Microsoft PowerPoint'i açın

Adım 2. Yeni bir sunum açın
Varsayılan olarak, PowerPoint sizin için otomatik olarak yeni bir sunu açmalıdır. Olmazsa, Dosya> Yeni altına gidin veya Ctrl+N tuşlarına basın.

Adım 3. Slaytlarınızı tasarlayın
Biçim > Arka Plan'a giderek slaytlarınız için bir arka plan rengi seçin ve slaytlarınız için istediğiniz arka plan rengini seçin (Kim Milyoner Olmak İster için siyah veya mavi en iyisidir). İstediğiniz renk orada değilse, istediğiniz rengi seçmek için "Daha Fazla Renk" veya "Dolgu Efektleri" öğesini seçin.

Adım 4. Bir başlık slaydı oluşturun
Bu, oyuncunuzun gösteriye başladığında göreceği ilk slayt olacaktır. Muhtemelen kısa bir giriş yapın ve ardından menünün görünmesini sağlayın. Ana menü şunları içermelidir:
- Hoş geldin
- Kim Milyoner Olmak İster ünvanı
-
Gösteriyi başlatmak için bağlantılar ve “Nasıl Oynanır” slaytları veya ilk slaytta kurallar
Bir sonraki slayta geçmek için oynatıcının ekranda herhangi bir yeri tıklamasına veya -> tuşunu kullanmasına izin vermeyi düşünün, ancak bağlantılar önerilir. Bir köprü oluşturmak için, tıklamak istediğiniz metni, WordArt'ı, eylem düğmesini, şekli veya nesneyi vurgulayın, üzerine sağ tıklayın ve Köprü'yü seçin. Diyalog kutusu göründüğünde, diyalog kutusunun en solundaki “Bu Belgeye Yerleştir”i seçin. Buradan, metni veya nesneyi köprülemek istediğiniz slaytı seçebilirsiniz

Adım 5. İlk soruyu yapın
Soru slaydında, para ağacını, yarışmacının ne kadara gittiğini, neyle çekip gidebileceğini göstermeli veya belirtmelisiniz. Otomatik Şekiller > Temel Şekiller altında, Altıgen'i seçin. Bu, soru ve seçimlerin gösteride göründüğü kutunun şekline çok benziyor. Şovda sorunun göründüğü kutunun şekli gibi şeklinizi (kısa ve geniş) çizin. Siyah, mavi veya istediğiniz renge boyayın. Ardından, üzerine bir metin kutusu çizin ve ilk soruyu buraya yazın. Şimdi 4 kutu daha oluşturun (sorunun seçenekleri bunlarda görünecektir). Bunları soru kutusundan daha küçük yaptığınızdan emin olun ve seçeneklerin gösteride yer alacağı sorunun altındaki dört boşluğa koyun. Bunların üzerine metin kutuları çizin, seçenekleri yazın ve soruyu yazdınız. Şimdi, oyuncunun soruyu yanıtlamasını sağlayan köprüler oluşturun…

Adım 6. Seçimleri köprüleyin
Yarışmacı soruyu ve dört seçeneği okuduktan sonra, yarışmacının seçtiği cevaba tıklaması için bağlantılar oluşturduğunuzdan emin olun. İlk metin kutusunun içindeki imleci tıklayın. Bu sefer, metni köprülemek için vurgulamak yerine, kutuyu vurgulamak için kutunun ana hatlarını tıklayın. Kutunun ana hatlarını sağ tıklayın, “Köprü” öğesini seçin ve hangi slayda köprü oluşturmak istediğinizi seçin.
Soruyu doğru yaptığı için oyuncuyu önceden tebrik eden bir slayt oluşturun. Doğru cevaba tıklayarak köprü aracılığıyla buraya yönlendirilmeleri gerekir. Diğer tüm yanıtları, oyuncuya yanıtı yanlış aldıklarını söyleyen bir slayta köprüleyin

Adım 7. Özel efektler kullanarak soru ve seçimlerin tek tek görünmesini sağlayın
Özel efektler kullanarak soru ve seçimleri programdaki gibi tek tek görünmesini sağlayabilirsiniz. Bunu nasıl yapacağınız aşağıda açıklanmıştır:
- Dört seçeneği köprülemek için yaptığınız gibi, soru kutusunun ana hatlarını vurgulayın. Metni değil, kutuyu vurguladığınızdan emin olun. Ardından, Slayt Gösterisi> Özel Animasyon'a gidin. Özel Animasyon görev bölmesi, ekranın en sağ tarafında görünmelidir. “Efekt Ekle” altında, Giriş>'i seçin ve ardından metninizin nasıl gelmesini istiyorsanız. Metnin görünmesini, solmasını, açılmasını, çözülmesini ve her türlü şeyi sağlayabilirsiniz.
- Şimdi, beyaz alanda yeni bir animasyon olmalıdır. Üzerine sağ tıklayın. “Öncekiden Sonra Başla”yı seçin. Ardından, ilk cevap seçimi metin kutusunu seçin. “Efekt Ekle” altında, Giriş> öğesini ve ardından görünmesini istediğiniz yolu seçin. İsterseniz, metnin gelişini rastgele yapmak için “Rastgele”yi seçebilirsiniz. Animasyon görev bölmesinde bir öncekinin altında göründüğünde, üzerine sağ tıklayın ve “Öncekiden Sonra Başlat”ı seçin. Üzerine tekrar sağ tıklayın. Bu sefer “Zamanlama”yı seçin ve cevaplar görünmeye başlamadan önce oyuncunuza soruyu okuması için vereceğiniz saniye sayısına gidin veya yazın (örn. 5-10. Oyuncunuzun 15 saniye orada oturmasını istemezsiniz)., “Neler oluyor? Seçimler mi ortaya çıkacak, ne olacak?” diye düşünerek.)
- Ardından, ikinci seçeneği vurgulayın. Efekt Ekle > Giriş altında, slayt gösterisinde ikinci seçeneğin nasıl görünmesini istediğinizi seçin. Görev bölmesinde göründüğünde, üzerine sağ tıklayın ve “Öncekiden Sonra Başlat” seçeneğini seçin. Şimdi tekrar sağ tıklayın ve “Zamanlama” yı seçin. Şimdi, oynatıcınızın "seçenekler" arasında beklemesini istediğiniz saniye sayısına gidin veya yazın. Oyuncunuzun ne kadar hızlı bir okuyucu olacağına bağlı olarak 1,5 – 3 saniye bunun için iyidir (Oyun oynayacak daha küçük çocuklar için 3-4 saniye tutun.) Bu adımı son iki seçenekle tekrarlayın.
- Bunu her sorunuzla tekrarlayabilir veya soru slaytlarınızı kopyalayıp yapıştırabilirsiniz, böylece yapıştırdığınızda, tüm efektler zaten orada olacak ve tek yapmanız gereken soruyu değiştirmek. Ancak, slaytlarınızı kopyalayıp yapıştırıyorsanız, yeni sorunuzdaki seçeneklerin köprülerini ilgili slaytlara değiştirdiğinizden emin olun!

Adım 8. Oyuncuyu bir milyon dolar kazandığı için tebrik eden bir slayt oluşturun
Gerçek şovda, bu nadiren elde edilen büyük bir dönüm noktasıdır, bu nedenle bu slaytı parlak ve eğlenceli hale getirin! Ayrıca yarışmacıya tekrar oynamasını veya slayt gösterisinden çıkmasını teklif edebilirsiniz (İpuçlarına bakın).
İpuçları
- Bir öğretmenseniz, bu eğitim amaçlı harika! Pek çok çocuk, gösterinin temel konseptine aşina olabilir ve değilse, bir PowerPoint oyunu kullanarak onlara tanıtın! Bu, sınıf içi inceleme için harika bir çalışma oyunudur ve ayrıca çocuklar için de çok eğlencelidir. Çocukların "Sınıfa Sor" veya "Sınıf Arkadaşına Telefon Et" gibi etkileşimli olabileceği yaşam hatlarına sahip olun.
- Arkadaşlarınızın veya ailenizin oyunu oynamasını sağlayın ve oyun hakkında ne düşündüklerini görün. Muhtemelen bundan zevk alacaklar!
- Resmi çevrimiçi oyunlardan biraz ilham alın. Gösteriyi izleyin ve neye benzediğini görün ve bundan biraz ilham alın.
- Oyuna kendi kurallarınızı ekleyin. Örneğin, yalnızca 1 milyon dolarlık soru için bir zaman sınırınız olsun veya bazı soruların parasal değerini değiştirin (yani, 25.000 ABD Doları, 50.000 ABD Doları ve 100.000 ABD Doları'lık soruları 32.000 ABD Doları, 64.000 ABD Doları ve 125 ABD Doları olarak değiştirin), 000).
- Gösteriden çıkmak için bir köprü oluşturmak için bir "eylem düğmesi" oluşturmalısınız. Eylem düğmesi oluşturmak için Otomatik Şekiller> Eylem Düğmeleri altına gidin ve boş olanı tıklayın. Ardından, eylem düğmenizi slaydınızda yerleştirmek istediğiniz yere çizin. Çizdikten sonra bir diyalog kutusu belirecektir. “Köprü:” yazan seçenek kutusunu seçin. Açılır kutu için oku tıklayın ve “Gösteriyi Sonlandır”ı seçin. Son olarak, eylem düğmesini seçin ve ne söylemek istiyorsanız yazın (ör. "Çıkış gösterisi" veya "Çıkış").
- Şovun en yeni Amerikan versiyonlarında her soru için bir zaman sınırı vardır. Bu tekniği kullanarak sorularınıza bir süre sınırı ekleyebilirsiniz:
- Süre sınırı eklemek istediğiniz sorunun bulunduğu slaydı bulun. Oyuncunun sahip olacağı süreyi (yani 30 saniye) gösteren bir WordArt oluşturun.:30 veya:15 veya oyuncu için süre sınırı ne olursa olsun yazdığından emin olun. Özel Animasyon görev bölmesini getirmek için ana araç çubuğunda Slayt Gösterisi> Özel Animasyon'a gidin. Slaytta WordArt'ı seçin. Özel Animasyon görev bölmesinde, "Efekt Ekle"yi tıklayın ve "Giriş"i seçin. “Görün”e tıklayın. Görev bölmesinde yeni bir animasyon görünmelidir (zaten varsa, sahip olduklarınızın altında). Ardından, animasyona sağ tıklayın (üzerinde fare resmi olmalıdır) ve “Öncekiyle Başla” seçeneğini seçin. Ardından, WordArt'ı seçili bırakın ve "Efekt Ekle" altında "Çıkış"ı seçin ve "kaybol"u seçin. Bir kez daha, görev bölmesinde bulunan efekte sağ tıklayın, ancak bu sefer “Öncekiden Sonra Başlat” seçeneğini seçin. Ardından, animasyona tekrar sağ tıklayın ve “Zamanlama”yı seçin. Metin kutusunda, “1”e gidin veya yazın. Şimdi, bir sonraki sayıyı gösteren başka bir WordArt oluşturun (ör.:29 veya:14). Sonuncunun üzerine "doğrudan" yerleştirin. Bunu yapmak için noktalı virgüllerin (:) birbirinin üzerine binen iki sayı ile tek gibi görünecek şekilde hizalanır. İkinci WordArt'a (yani:29 veya:14) tıklayın ve Efekt Ekle altında, daha önce olduğu gibi Giriş> Görün'ü seçin. Bir kez daha, Efekt Ekle altında, Çıkış> Kaybol'u seçin. Animasyona bir kez daha sağ tıklayın ve “Zamanlama” seçeneğini seçin. Şimdi, metin kutusunda 1 numaraya gidin veya yazın.
- Daha fazla WordArt oluşturmaya devam edin (geri sayımı unutmayın::30,:29,:28,:27…).:00'a inene kadar bu adımları tekrarlayın.:00 ile “Zamanlama”yı tamamladıktan sonra, fareyi slaydın köşesine getirip karşı köşeye sürükleyerek slayttaki her şeyi vurgulayın. Efekt Ekle altında, Çıkış > Kaybol'u seçin. Şimdi, diğer her şeyi kaplayan, yarışmacının zamanının tükendiğini ve hangisini seçerseniz seçin, kaybettiğini veya kaçmak zorunda kaldığını belirten bir metin kutusu oluşturun. Ayrıca, tekrar oynatmak veya slayt gösterisinden çıkmak için köprüler sağlayın. Bu, birbiriyle örtüşen her şeyle kafa karıştırıcı görünebilir, ancak her şey yolunda gitmeli!
Uyarılar
- Bu makale, Windows'un Windows XP Office 2003 sürümünün kullanılmasına dayanmaktadır. Windows veya Office'in farklı bir sürümüne sahipseniz PowerPoint'in özellikleri ve araç çubukları değişiklik gösterebilir.
- Köprülerle ilgili bazı sorunlar veya aksaklıklar olabilir. Bu, ilk PowerPoint oyununuzsa veya PowerPoint'e pek aşina değilseniz, bazı sorunlar olabilir. Üzülmeyin ve denemeye devam edin!