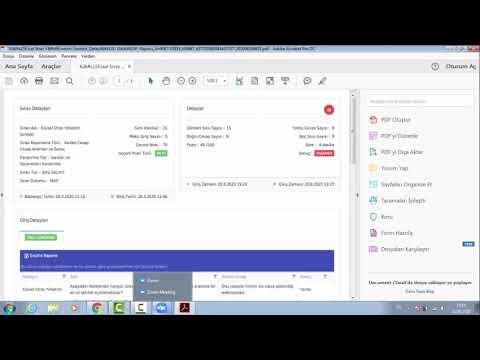Bu wikiHow makalesi sana Discord'daki birine telefon, tablet veya bilgisayar kullanarak nasıl video göndereceğini öğretir. Hangi platformu kullanıyor olursanız olun, bir sohbet kanalında veya doğrudan mesajda 8 MB'a kadar büyüklüğe sahip videoları paylaşabilirsiniz. Daha büyük videolar (50MB'a kadar) gönderebilmek istiyorsanız, dosya gönderme sınırlarınızı artırmak için Discord Nitro'ya abone olabilir veya videonuzu Google Drive veya Dropbox gibi başka bir siteye yüklemeyi ve ardından yalnızca bir video paylaşmayı düşünebilirsiniz. Google Drive veya Dropbox gibi bir bulut hizmetinden videonuza bağlantı verin.
adımlar
Yöntem 1/2: Bilgisayar Kullanma

Adım 1. Discord'u açın
Bunu Başlat Menünüzde veya Uygulamalar klasörünüzde bulacaksınız.

Adım 2. Videoyu paylaşmak istediğiniz sohbete tıklayın
Bu, bir sunucudaki bir sohbet veya özel bir sohbet olabilir.
- Videoyu doğrudan mesajla göndermek için sol üstteki mavi Discord oyun kumandası simgesine tıklayın ve ardından mesaj göndermek istediğiniz kişiyle konuşmayı seçin.
- Bir kanala katılmak için sol panelde kanalın bulunduğu sunucunun simgesine tıklayın ve ardından kanal adına tıklayın.

Adım 3. Artı simgesine (+) tıklayın
Alttaki yazma alanının solundadır. Dosya tarayıcınız açılacaktır.

Adım 4. Videonuza gidin ve çift tıklayın
Video 8MB veya daha az olduğu sürece, artık isteğe bağlı bir yorum yazma ve/veya videoyu spoiler olarak işaretleme seçeneğiniz olacak.
Video gönderilemeyecek kadar büyükse, bunu söyleyen bir hata görürsünüz. Discord Nitro'ya abone olursanız 50MB'a kadar video gönderebilirsiniz. Nitro istemiyorsanız videoyu başka bir yere (Dropbox gibi) yükleyip link olarak paylaşabilir veya Discord dışında bir uygulama üzerinden gönderebilirsiniz

Adım 5. Bir yorum ekleyin ve Yükle'ye tıklayın
Gerekirse videoyu spoiler olarak da işaretleyebilirsiniz. Bu, dosyayı konuşmaya yükler.
Yöntem 2/2: Telefon veya Tablet Kullanma

Adım 1. Telefonunuzda veya tabletinizde Discord uygulamasını açın
İçinde beyaz bir oyun kumandası olan mor simgedir.

Adım 2. Video göndermek istediğiniz sohbete veya kanala dokunun
Bir kanala video yükleyebilir veya doğrudan mesajla birine gönderebilirsiniz.
- Birine doğrudan mesaj göndermek için, sağ üstteki örtüşen iki kişi simgesine dokunun, kişinin adına dokunun ve ardından simgesine dokunun. İleti.
- Bir sohbet kanalına girmek için sol üstteki üç yatay çizgiye dokunun, kanalın bulunduğu sunucuya dokunun ve ardından kanal listesinde kanala dokunun.

Adım 3. Görüntü simgesine dokunun
Yazma alanının sol tarafındadır.
İlk kez fotoğraf veya video gönderiyorsanız, Discord'un fotoğraflarınıza erişmesine izin vermek isteyip istemediğiniz sorulabilir. Video göndermek istiyorsanız tam erişim vermeniz gerekir

4. Adım. Görüntü simgesine tekrar dokunun (yalnızca Android)
Android kullanıyorsanız, gönderebileceğiniz farklı dosya türlerini temsil eden bir dizi simge görmelisiniz. Discord'un telefonunuzun veya tabletinizin galerisine bakması gerektiğini bilmesi için görüntü simgesine tekrar dokunun.
Dosya galerinizde değilse, buraya dönün ve bir sayfa kağıda benzeyen simgeye dokunun. Bu, Dosyalar simgesidir ve Android'inizdeki diğer konumlardan ekleyeceğiniz dosyaları (videolar dahil) seçmenize olanak tanır

Adım 5. Göndermek istediğiniz videoya dokunun
Bir önizleme görünecektir.
- Video gönderilemeyecek kadar büyükse, bunu söyleyen bir hata görürsünüz. Discord Nitro'ya abone olursanız 50MB'a kadar video gönderebilirsiniz. Nitro istemiyorsanız videoyu başka bir yere (Dropbox gibi) yükleyip link olarak paylaşabilir veya Discord dışında bir uygulama üzerinden gönderebilirsiniz.
- Android kullanıyorsanız ve bir video seçemiyorsanız, bunun yerine Galeri uygulamanızı açın, videoyu seçin, Paylaşım simgesine dokunun (üç noktalı yan V) ve ardından anlaşmazlık. Bu noktada videoyu göndermek için bir kanal veya DM seçebilirsiniz.

Adım 6. Gönder düğmesine dokunun
İçinde beyaz kağıttan bir uçak olan mavi daire. Bu, videoyu seçilen kullanıcıya veya kanala gönderir.
İpuçları
- Paylaşmak istediğiniz video Discord için çok büyükse, videoyu Google Drive, Dropbox veya iCloud Drive gibi bir siteye yükleyebilirsiniz. Bu sitelerin tümü, bir Discord kanalı veya özel mesaj dahil olmak üzere, yüklenen dosyanın bağlantısını istediğiniz yerde paylaşmanıza izin verir. Videoyu aslında Discord üzerinden göndermeyecek olsanız da, bu yararlı bir alternatif olabilir.
- Ayrıca YouTube'a veya başka bir video akışı sitesine video yükleyebilir ve bağlantıyı bir sohbette veya kanalda paylaşabilirsiniz. YouTube aslında doğrulanmadan 15 dakikaya kadar video paylaşmanıza izin veriyor. Daha uzun videolar yüklemek için hesabınızı doğrulamanız yeterlidir.
- Handbrake ve QuickTime gibi video düzenleme yazılımları, video dosyalarının boyutunu küçültmek için harika olabilir.
- Discord'un yerleşik oynatıcısı MP4, MOV ve WEBM formatlarındaki videoları oynatabilir. Video farklı bir biçimdeyse alıcının videoyu farklı bir uygulamada açması gerekebilir.