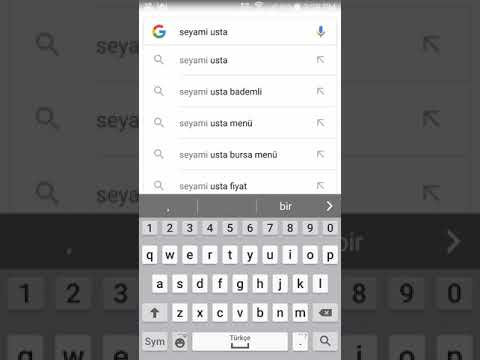Excel'in dönüştürme işlevi ("=CONVERT()"), bir ölçümü bir birimden diğerine dönüştürür. Bu işlevi kullanmak için, veri ve birimleri formüle gireceksiniz: =Dönüştür(sayı, "birimden_birimden", "birimden"). Önce dönüştürme işlevini manuel olarak veya Excel'in Formül oluşturucu ile nasıl gireceğinizi öğrenin, ardından bu dönüşümü tüm bir veri sütununa nasıl uygulayacağınızı keşfedin. Birim adlarının büyük/küçük harfe duyarlı olduğunu unutmayın!
adımlar
Yöntem 1/3: Bir Dönüştürme İşlevini El İle Girme

Adım 1. Sütun A'yı orijinal birim ile etiketleyin
Bu örneğin amaçları doğrultusunda, dönüştürmek istediğiniz ölçümün A sütununda olduğunu ve dönüştürme sonuçlarını B sütununda görmek istediğinizi varsayalım (ancak bu yöntem gerçekten herhangi iki sütun için işe yarayacaktır). A sütununu etiketlemek için, A1 hücresine tıklayın ve orijinal birimi (dönüştürülmesini istediğiniz birimi, örneğin inç, metre veya yarda) yazın. Buna "from_unit" de denir.
- Örneğin: A1 hücresine tıklayın ve “İnç” yazın. Bu örnekte, 12 (sayı) inç'i (from_unit) fit'e (to_unit) dönüştüreceğiz.
- Excel'in dönüştürme işlevi, "birimden" ifadesini "birime" (ölçümü dönüştürdüğünüz birime) dönüştürür.
- Sütunlarınızı etiketlemek, verilerinizi düzenlemenize yardımcı olur.

Adım 2. B sütununu etiketleyin
B1 hücresine tıklayın. Bu, "to_unit" sütununuz olacaktır. Ölçümü dönüştürdüğünüz birimi yazın. Buna "to_unit" de denir.
Örneğin: B1 hücresine tıklayın ve “Feet” yazın

Adım 3. Orijinal ölçümünüzü A2 hücresine girin
Orijinal ölçümü yalnızca sayılarla yazın. Birimlere girmeyin.
Örneğin: A2 hücresine “12” girin (12 inç olarak)

Adım 4. B2 hücresine “=Convert(” yazın
Excel'deki işlevler büyük/küçük harfe duyarlı değildir. "=CONVERT(" yazmak, "=convert(" yazmakla aynı sonucu verir

Adım 5. Orijinal ölçümü içeren hücrenin adını girin
Excel'in dönüştürme işlevi bu değeri "sayı" olarak adlandırır.
- Örneğin: "=Dönüştür(A2"
- Yukarıdaki örnekte olduğu gibi tek bir ölçümü dönüştürürken, bu noktaya gerçek bir sayı (hücre referansı değil) yazmak da mümkündür. “=Dönüştür(A2” yerine “=Gizli(12”) girersiniz.

Adım 6. Bir virgül ekleyin
Örneğin, hücreniz şimdi şöyle görünebilir: "=Dönüştür(A2, " veya "=Dönüştür(12,”)

Adım 7. “from_unit” alanına girin
” Şimdi orijinal birimin onaylanmış kısaltılmış biçimini girin. "from_unit", bir dizi tırnak içine alınır ve ardından bir virgül gelir.
- Örneğin: “=Dönüştür(A2, “içinde”,” veya “=Dönüştür (12, “içinde”,”.
- Onaylanmış bazı birim kısaltmaları "in" "cm" "ft" ve "m"dir.
- Excel, burada birim kısaltmalarının kapsamlı bir listesini sağlar.

Adım 8. “to_unit” alanına girin
” Şimdi “to_unit” için onaylanmış kısaltmayı girin. "to_unit", bir kapanış parantezinin ardından bir dizi tırnak işareti içine alınır.
- Örneğin, hücreniz şöyle görünmelidir: "=Dönüştür(A2, "in", "ft")" veya "=Dönüştür(12, "in", "ft")".
- Bu örnek işlev, A2 hücresinin içeriğini inçten fite çevirecektir.

Adım 9. İşlevi yürütmek için ↵ Enter'a basın
Dönüştürülen ölçüm hücrenizde görünecektir (bu durumda B2 hücresi).
- Örneğin: B2, “1” içerecektir (1 fitte olduğu gibi).
- İşlev “#N/A” hatası verirse, birim kısaltmalarını tekrar kontrol edin. Kısaltmanın doğru olduğundan ve iki birimin aynı gruba ait olduğundan emin olun (örneğin kütleyi uzunluğa dönüştürmek mümkün değildir). Lütfen dikkat, birim adları ve önekler büyük/küçük harfe duyarlıdır.
- İşlev “#DEĞER!” döndürürse hatası, bu "sayıyı" yanlış girdiğiniz anlamına gelir. Yalnızca bir değer veya hücre referansı girdiğinizden emin olun.
Yöntem 2/3: Formül Oluşturucu ile Dönüştürme İşlevi Girme

Adım 1. Sütun A'yı etiketleyin
Bu örneğin amaçları doğrultusunda, dönüştürmek istediğiniz ölçümün A sütununda olduğunu ve dönüştürme sonuçlarını B sütununda görmek istediğinizi varsayalım (ancak gerçekte bu yöntem herhangi iki sütun için işe yarayacaktır). A1 hücresine tıklayın ve orijinal birimi (dönüştürülmesini istediğiniz birimi, örneğin saniye, saat veya gün) yazın. Buna "from_unit" de denir.
- Örneğin: A1 hücresine "Dakika" yazın. Bu örnekte, 21 (sayı) dakikayı (from_unit) saniyeye (to_unit) dönüştüreceğiz.
- Excel'in dönüştürme işlevi, bir ölçümü orijinal biriminden veya "birimden", "birime" (ölçümü dönüştürdüğünüz birime) dönüştürür.
- Sütunlarınızı etiketlemek, verilerinizi düzenlemenize yardımcı olur.

Adım 2. B sütununu etiketleyin
B1 hücresine tıklayın. Bu, "to_unit" sütununuz olarak hizmet edecektir. Ölçüyü dönüştürdüğünüz birimi yazın (ör. saniye veya gün).
Örneğin: B1 hücresine "Saniye" girin

Adım 3. Orijinal ölçümünüzü A2 hücresine girin
Orijinal ölçümü yalnızca sayılarla yazın. Birimlere girmeyin.
Örneğin: A2 hücresine “21” girin (21 dakikada olduğu gibi)

Adım 4. “Formula Builder”ı açın
” Dönüştürme işlevine elle girmek yerine, formülü oluşturmanıza yardımcı olması için Excel'in formül oluşturucusunu kullanabilirsiniz.
- "Formül" sekmesini seçin.
- “Formül Oluşturucu”ya tıklayın.
- B2 hücresini seçin.
- “DÖNÜŞTÜR”ü seçin.

Adım 5. "Sayı" metin kutusuna orijinal ölçümü içeren hücrenin adını (harf ardından sayı) girin
Excel'in dönüştürme işlevi bu değeri "sayı" olarak adlandırır.
- Örneğin: "A2" girin.
- Tek bir dönüştürme için, bu örnekte olduğu gibi, hücre adı yerine gerçek ölçümü ("21") de yazabilirsiniz.

Adım 6. "from_unit" metin kutusuna orijinal birimi girin
Orijinal birimin onaylanmış kısaltılmış biçimini girin.
- Örneğin: "mn" yazın (dakikanın kısaltması).
- Excel, burada birim kısaltmalarının kapsamlı bir listesini sağlar.

7. Adım. "to_unit.js"yi girin
""to_unit" için onaylanan kısaltmayı yazın.
Örneğin: "sn" yazın (saniyenin kısaltması)

Adım 8. İşlevi yürütmek için ↵ Enter'a basın
Dönüştürülen ölçüm hücrenizde görünecektir (bu durumda B2 hücresi).
- Örneğin: B2 hücresinde “1260” göreceksiniz (1260 saniyede olduğu gibi).
- Bir “#N/A” hatası alırsanız, ünite kısaltmalarını tekrar kontrol edin. Kısaltmanın doğru olduğundan ve iki birimin aynı gruba ait olduğundan emin olun (örneğin, zamanı uzunluğa dönüştürmek mümkün değildir). Lütfen dikkat, birim adları ve önekler büyük/küçük harfe duyarlıdır.
- Bir “#DEĞER!” alırsanız hatası, "sayı"yı yanlış girmiş olabilirsiniz. Yalnızca bir değer veya hücre referansı girdiğinizden emin olun.
Yöntem 3/3: Dönüştürme İşlevini Birden Çok Hücreye Uygulama

Adım 1. B2'yi seçin (orijinal DÖNÜŞTÜRME işlevinizin olduğu yer)
Bu örneğin amaçları doğrultusunda, A2 hücresine orijinal bir ölçüm girmenin yanı sıra, A3 ve A4 hücrelerini de bir ölçümle doldurduğunuzu varsayalım. B2 hücresine bir dönüştürme formülü girerek A2 hücresindeki ölçümü zaten dönüştürdünüz. Formülü B sütunundaki hücrelere sürükleyerek kalan ölçümlerinizi (A3 ve A4'tekiler) hızla dönüştürebilirsiniz.
- Örneğin: A2 hücresine “1” girdiniz; A3 hücresine “5” girdiniz; A4 hücresine “10” girdiniz. B2 hücresine girdiğiniz dönüştürme işlevi şöyledir: “=Dönüştür(A2, “in”, “cm”)”.
- Birden çok ölçümü dönüştürürken, "sayı" alanına ölçümünüz yerine hücrenin adını girmelisiniz.

Adım 2. Sağ alt köşedeki gri kareye tıklayın ve basılı tutun
Bir hücre seçtiğinizde, sağ alt köşede küçük, gri bir kare belirir.

Adım 3. Birden fazla hücre seçmek için imlecinizi B sütununun aşağısına sürükleyin
Yalnızca B sütunundaki A sütunundaki orijinal ölçümlerle doldurulan sayıda hücre seçin.
- Örneğin: A3 ve A4 hücrelerine ölçümler girdiğiniz için B3 ve B4 hücrelerini seçeceksiniz.
- Alternatif olarak, "doldur" yöntemini kullanarak dönüştürme işlevini birden çok hücreye uygulayabilirsiniz. B2 hücresini seçtikten sonra, ⇧ Shift tuşunu basılı tutun ve B Sütunundan hücrelerinizi seçin. A sütununda karşılık gelen ölçümlere sahip tüm hücreleri seçmelisiniz. “Ana Sayfa” sekmesini tıklayın. “Doldur”u seçin, ardından ve “Aşağı”yı seçin. Dönüştürülen ölçümler B sütununda görünecektir.

Adım 4. Dönüştürme işlevini uygulamak istediğiniz tüm hücreleri seçtikten sonra imleci bırakın
A sütununda listelenen ölçümler dönüştürülecek ve B sütununda görünecektir.
- Örneğin: B2 hücresinde “2.54” göreceksiniz; B3 hücresinde “12.7”; ve B4 hücresinde "25.4".
- İşlev “#N/A” hatası verirse, birim kısaltmalarını tekrar kontrol edin. Kısaltmanın doğru olduğundan ve iki birimin aynı gruba ait olduğundan emin olun (örneğin kütleyi uzunluğa dönüştürmek mümkün değildir). Lütfen dikkat, birim adları ve önekler büyük/küçük harfe duyarlıdır.
- İşlev “#DEĞER!” döndürürse hatası, bu "sayıyı" yanlış girdiğiniz anlamına gelir. Yalnızca bir değer veya hücre referansı girdiğinizden emin olun.