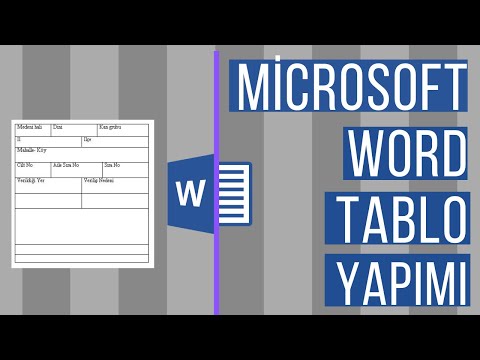Dvorak klavye düzeni, çoğu klavyeyle birlikte gelen tipik QWERTY klavye düzenine bir alternatiftir. Dvorak klavyenin amacı, tüm ünlüleri ana satırın sol eline ve en sık kullanılan ünsüzleri ana satırın sağ eline yerleştirerek yazmayı kolaylaştırmaktır. Bu, daktilolarla ilgili modası geçmiş endişelere dayalı olarak düzenlenen QWERTY formatından çok daha işlevseldir. Çoğu kişi Dvorak düzenine yemin eder, çünkü sık kullanılan tüm harfleri parmak uçlarınızın altına yerleştirir, bu da daha az erişimle yazdığınız anlamına gelir ve hatta karpal tünel sendromuna yakalanma riskinizi azaltabilir. Sadece birkaç adımı takip ederek, bir Dvorak klavyesinin sizin için doğru olup olmadığına karar verebilir ve geçişi tamamen yapabilirsiniz!
adımlar
Yöntem 1/3: Bilgisayarınızda Değişikliği Yapma

Adım 1. Ne tür bir işletim sisteminiz olduğunu belirleyin
İyi haber şu ki, Dvorak formatı zaten işletim sisteminizde yapılandırılmıştır, bu yüzden ona erişmek için özel bir şey indirmeniz gerekmez. QWERTY otomatik ayar olmasına rağmen, tek yapmanız gereken düzenler arasında geçiş yapmaktır.

Adım 2. Windows'ta Dvorak klavye düzenine geçin
Windows XP'de Dvorak biçimine geçmek için şu adımları izleyin: "Başlat" düğmesi > Denetim Masası > Bölge ve Dil Seçenekleri > "Diller" sekmesi > "Ayrıntılar" düğmesi > "Ekle" düğmesi ("Ayarlar" sekmesi altında) > "Klavye düzeni/IME"de Amerika Birleşik Devletleri-Dvorak'a gidin ve "Tamam"ı tıklayın.

Adım 3. Mac'inizdeki Dvorak klavye düzenine geçin
Mac'inizde Dvorak biçimine geçmek için şu adımları izleyin: Elma Menüsü> Sistem Tercihleri> Uluslararası> Giriş Menüsü Sekmesi'ni tıklayın> Dvorak'a gidin
Mac OS X için: Apple Menüsü> Sistem Tercihleri> Klavye simgesine tıklayın>Giriş Kaynakları>"Dvorak"ın yanındaki kutuya tıklayın
4. Adım. Chromebook'ta DVORAK'a geçin
Ayarlar> cihaz> klavye> dili ve giriş ayarlarını değiştir> giriş yöntemlerini yönet> seçeneğine gidin ve aşağıdakilerden birini seçin: Seçtikten sonra, varsayılan olarak ayarladığınızdan emin olun.
- ABD Dvorak klavye
- ABD Programcı Dvorak klavye
- İngiltere Dvorak klavye

Adım 5. QWERTY ve Dvorak arasında geçiş yapma alıştırması yapın
Dvorak düzenine geçtikten sonra, yukarıdaki adımların aynısını izleyerek ancak Dvorak yerine QWERTY'yi seçerek QWERTY'ye geri dönme alıştırması yapın. Dvorak'ı öğrenmeye başladığınızda, bir projeyi hızlı bir şekilde tamamlamanız gerekiyorsa QWERTY'ye geri dönme seçeneğini isteyebilirsiniz. En azından Dvorak'ı öğrenirken ikisi arasında nasıl geçiş yapacağınızı öğrenmek iyi bir fikirdir.
Yöntem 2/3: Klavyenizi Değiştirme

Adım 1. Bir Dvorak klavyesi satın alın
İşletim sisteminizde Dvorak'ta değişiklik yaptıktan sonra yeni bir klavye satın almak isteyebilirsiniz. Sonunda rahatça yazmak için klavyeye bakmanıza gerek kalmayacak olsa da, başlangıçta Dvorak tipi ayarı için etiketlenmiş bir klavyeye sahip olmak faydalı olabilir.
Bir Dvorak klavyesi, dahili olarak mevcut klavyenizden farklı değildir; tek fark, anahtarların Dvorak formatına göre etiketlenmiş olmasıdır. Bu klavyeler Staples'tan veya çevrimiçi olarak Amazon'dan satın alınabilir

Adım 2. Bir Dvorak klavye fişi satın alın
Yeni bir klavye almak istemiyorsanız, sadece bir Dvorak klavye fişi satın alabilirsiniz. Bu fişler klavyenizin tam üzerine oturur ve bir Dvorak klavye ayarına göre etiketlenir. Amazon'da bulunabilirler.
Klavye yerleşik olduğu için dizüstü bilgisayar kullanıyorsanız bu iyi bir seçenektir, bu nedenle yeni bir klavye satın almak muhtemelen en iyi seçenek olmayacaktır

Adım 3. Mevcut klavyenize çıkartmalar koyun
Anahtarlarınıza yapışan klavye çıkartmaları da satın alabilirsiniz. Klavyenin bir Dvorak klavyesi gibi etiketlenmesi için her harfi klavyenizin tuşlarının üzerine koyabilirsiniz. Bu çıkartmalar tuşların şekline göre tasarlanmıştır ve çıkmaz.

Adım 4. Klavye çıkartmaları yapın
Kendinizi kurnaz hissediyorsanız, Staples gibi bir mağazaya gidebilir, çıkartma veya etiket satın alabilir, üzerlerine mektup yazabilir ve klavyenize yapıştırabilirsiniz. Bu, bir klavye veya klavye fişi satın almaktan daha ucuz bir seçenektir. Ayrıca, geri dönmeye karar verirseniz, QWERTY anahtarlarınızı görmek için bunları kolayca soyabilirsiniz.
Yöntem 3/3: Dvorak Düzeni ile Yazmayı Öğrenme

Adım 1. Yazmak için parmaklarınızı nereye koyacağınızı öğrenin
Bir QWERTY'de nasıl dokunarak yazacağınızı zaten biliyorsanız, aynı parmaklar aynı tuşları kullanır. Tuşlar sadece farklı harfler üretir. Ev satırı:
- Dvorak: AOEU - ID - HTNS
- QWERTY: ASDF - GH - JKL
- Parmaklarınızı nereye koyacağınızı bilmiyorsanız, klavyede yükseltilmiş noktaları arayın. Dvorak klavye formatında, bunlar U ve H üzerindedir. Parmaklarınızı ana satıra geri getirmek için sol işaret parmağınızı U üzerine ve sağınızı H üzerine koyun.

Adım 2. "gagalamayın"
Yazmayı öğrenirken klavyenin harflerini bulmak ve "gagalamak" için tek parmağınızı kullanmayın. Parmaklarınızı klavyede tutun ve tuşlara ulaşmak için QWERTY klavyede yaptığınız gibi aynı parmakları kullanın. Klavyeye alışık olmadığın için cezbedebilirsin, ama yapma! Böyle yazarsanız, Dvorak'ı kullanarak doğru yazmayı asla öğrenemeyeceksiniz ve hızlı ve rahat yazamayacaksınız.

Adım 3. Yavaş başlayın
Bu klavye düzenini yeni öğreniyorsunuz, bu nedenle hızlı yazabilmeniz beklenmiyor! İhtiyacın olan zamanı ayırmak, hız yapmaktan ve hata yapmaktan daha iyidir. Kesin olarak, parmaklarınızla, sonunda parmaklarınızla ne yapacağınızı bile düşünmeden yazmanıza izin verecek bir kas hafızası oluşturmaya başlıyorsunuz.

Adım 4. Dvorak klavyesinin bir resmini yazdırın
Öğrenirken yanınıza bir Dvorak klavye şeması koyun. Bu size zaman kazandıracak çünkü klavye harflerini görmek için parmaklarınızı sürekli hareket ettirmek zorunda kalmayacaksınız. Ayrıca klavyenin nasıl göründüğüne dair görsel hafızanıza yardımcı olabilir.

Adım 5. Klavyeye bakmayı kesin
Yazma konusunda daha hızlı ve daha özgüvenli hale geldikçe, bir hata yapana kadar klavyeye bakmayın. Bu, dokunmatik tipi geliştirmenize yardımcı olacak, böylece sonunda klavyeye bakmak zorunda kalmayacaksınız.

Adım 6. Öğrenmek için çevrimiçi kaynakları kullanın
Dvorak düzenini öğrenmek zor olacak. Neyse ki, internet üzerinden öğrenmenize yardımcı olabilecek çok çeşitli kaynaklar var. Videolar özellikle faydalı bir kaynaktır çünkü onlarla birlikte takip edebilirsiniz.
- Youtube, Dvorak yazmayı öğrenmenize yardımcı olacak bir dizi videoya sahiptir. Bu videolar ücretsiz ve hazır.
- Bir dizi dersi tercih ediyorsanız, Dvorak programlarını öğreten bazı iyi programlar var. İhtiyaçlarınız için en iyi programı bulmanıza yardımcı olmak için biraz araştırma yapabilirsiniz. Dersleri makul bir hızda geçtiğinizden emin olun. Dersler kolay olsa da, sundukları her şeye hakim olduğunuzdan emin olmak için bunları birkaç kez yapın.

Adım 7. Pratik yapın, pratik yapın, pratik yapın
İlk başta ne kadar yavaş olduğundan nefret etseniz bile Dvorak'ı mümkün olduğunca kullanmaya çalışın Pratik yapmak sizi klavye düzenine daha aşina hale getirecektir. Günde on beş dakika gibi küçük bir süre için pratik yapmak, haftada bir saatlerce pratik yapmaktan daha etkilidir.
Pratik yapmayı eğlenceli hale getirin. Bir arkadaşınızı aramak yerine, anlık mesajlaşma veya Facebook sohbeti kullanarak onlara kısa mesaj gönderin. Bu, pratik yapmayı daha az sıkıcı hale getirmenin bir yoludur
İpuçları
- Bilgisayarınızı başkalarıyla paylaşıyorsanız veya sık sık bilgisayar değiştiriyorsanız, değişen düzen kafa karıştırıcı olacaktır. Ancak, örneğin Windows XP'de, her hesap farklı bir yazma düzenine ayarlanabilir - bu nedenle, diğerini karıştırmamak için Dvorak ile kendi hesabınızı kullanın. *Şifreler ilk başta zor olabilir, şifre karışıklığını ortadan kaldırmak için şifrenizde çoğunlukla sayılar kullanın. A ve M harfleri QWERTY ve Dvorak için aynı noktada; şifrelerde de kullanmak için iyi harflerdir.
- Yazma testleri yapın ve ilerlemenizi kaydedin. Bir noktada, genel hızın yanı sıra konforun da arttığını fark edeceksiniz. Olumlu kazanımlar sizi buna devam etmeye teşvik edecek!
- Özellikle kod yazarsanız noktalama işaretlerini öğrenmeyi unutmayın. özel karakterler ;: ",. { } / ? + - ve _ Dvorak ve QWERTY düzenlerinde farklı şekilde yerleştirilmiştir. Bu karakterleri daha önce dokunarak öğrenmemiş olsanız bile, şimdi yapın.
Uyarılar
- Dvorak düzeni parmak yorgunluğunu azaltsa da, uzun süreli yazma yine de karpal tünel sendromu gibi el sorunlarına yol açabilir.
- Dvorak düzenini kullanarak nasıl yazılacağını öğrenmek çok uzun zaman alacaktır. Her şeyi yeniden yazmayı öğrenmek gibi olacak. Bunu aklınızda bulundurun, çünkü bilgisayarı iş için kullanıyorsanız, yazma hızınızı artırdıkça performansınız önümüzdeki birkaç hafta veya ay boyunca düşebilir. *Şifrelerinizi yazmak için hangi tuş düzenini kullanacağınızı bilin! Windows'ta ilk oturum açma işleminiz QWERTY'de olabilir. Oturum açtığınızda, bilgisayarınızı kilitlerseniz aynı parolayı tekrar yazmak da dahil olmak üzere Dvorak'ta çalışırsınız.