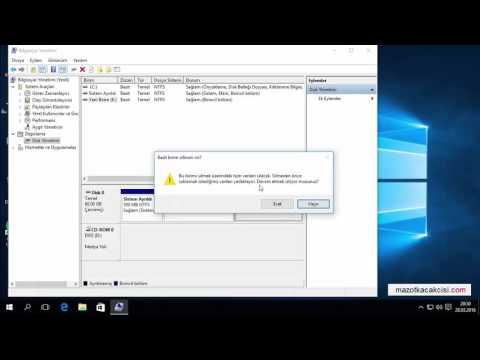Bilgisayarınızı satmayı planlıyorsanız, fabrika varsayılanlarına geri yüklemek için sabit sürücünüzü bölmek iyi bir fikirdir. Bölümleri ayırma, bölümü yeniden orijinal sürücüyle birleştirir. Bölümlemenin kaldırılması, bölümlenmiş olan orijinal sürücüye geri alan ekleyecektir. Bu kılavuzun yalnızca Windows 7 ve üstü için çalışacağını unutmayın. Daha eski bir işletim sisteminiz varsa, üçüncü taraf disk yönetim yazılımı satın almanız gerekecektir. Tüm Mac işletim sistemleri bunu yapabilmelidir.
adımlar
Yöntem 1/2: Windows

Adım 1. Saklamak istediğiniz bölümdeki tüm verileri yedekleyin
Sürücünüzü bölmeden çıkarmak için bölümdeki tüm verileri silmeniz gerekecektir. Bunun nasıl yapılacağına ilişkin ayrıntılı bir kılavuz için bilgisayarınızı nasıl yedekleyeceğinize ilişkin makalemize bakın.

Adım 2. Windows'un Disk Yönetimi aracına erişin
Windows bilgisayarınız bu araç önceden yüklenmiş olarak gelir. Bu araç tüm sürücüleri listeler ve her bir sürücünün verileri nasıl bölümlere ayırdığını gösterir. Araca şu yöntemlerden biriyle erişin:
- Başlat tuşuna basın, arama alanına "compmgmt.msc" yazın ve Enter'a basın. Bilgisayar Yönetimi penceresinin solundaki seçeneklerden Disk Yönetimi'ni seçin.
- Başlat tuşuna basarak, "Disk Yönetimi" yazıp enter tuşuna basarak Disk Yönetimine doğrudan erişin. Disk Yönetimi penceresi açılmalıdır.

Adım 3. Bölümdeki tüm verileri kaldırın
Disk Yönetimi penceresinde Disk 0 ile başlayan bir Disk listesi görmelisiniz. Her diskle ilişkili sürücüler yatay olarak listelenecektir.
-
Silmek istediğiniz bölüme sağ tıklayın ve menüden "Birimi Sil" seçeneğine tıklayın. İlk olarak bölümlendirdiğinizde sürücü olarak adlandırdığınız şeye bakın. Bu, bir sürücüyü ayırmanın tek yolu olan bu bölümdeki tüm verileri siler.
-
Windows 7 ve Vista kullanıcıları için:
Aynı bölüme sağ tıklayın ve menüden "Bölümü Sil" i seçin.
-
- Şimdi bölümü ayrılmamış alan olarak görmelisiniz. Diğer bölümler için mor bir çubuğun aksine, bölüm üstte siyah bir çubukla vurgulanmalıdır.

Adım 4. Alanı, bölümlenmiş sürücüye geri ayırın
Orijinal sürücüye yeniden alan ayırmak, bölümdeki belleği alıp orijinal sürücüye geri ekleyecektir. Orijinal sürücü esasen bölümü emiyor. Bölümlenmiş sürücü C ise, C'ye sağ tıklayın ve menüden "Birimi Genişlet" seçeneğini seçin.

Adım 5. Bölümlenmiş sürücünün hacmini, Birimi Genişletme Sihirbazı ile genişletin
"Birimi Genişlet"i tıkladığınızda Sihirbaz otomatik olarak açılmış olmalıdır.
Sihirbazda ilerlemek için İleri'yi tıklamaya devam edin. Uygun olduğunda Bitir'i tıklayın

Adım 6. Her şey doğru yapıldıysa, artık listelenen bölümü görmemelisiniz
Orijinal sürücünüz artık bölümlenmeyecek ve tüm alan o diskte olacak.
Yöntem 2/2: Mac

Adım 1. Saklamak istediğiniz bölümdeki tüm verileri yedekleyin
Sürücünüzü bölmeden çıkarmak için bölümdeki tüm verileri silmeniz gerekecektir. Bunun nasıl yapılacağına ilişkin ayrıntılı bir kılavuz için bilgisayarınızı nasıl yedekleyeceğinizle ilgili makalemize bakın.

Adım 2. Disk Yardımcı Programı aracını açın
Bu araç, Finder'ı açıp arama çubuğunda "Disk Yardımcı Programı" aranarak bulunabilir.

Adım 3. Doğru diski bulun ve tıklayın
Pencerenin sol tarafındaki disk listesinden, bölümlenmiş sürücünüzü barındıran diski bulun. Hiç ek depolama alanı eklemediyseniz, yalnızca bir SSD görmelisiniz. Her diskin altında farklı sürücüler listelenecektir, bu nedenle kaldırmak istediğiniz sürücünün bulunduğu diski bulun.
Main gibi diskin altındaki herhangi bir sürücü yerine diskin adına tıklayın

Adım 4. Bölüm sekmesine tıklayın
Pencerenin ana bölümünün üstünde beş sekme görmelisiniz; Partition yazana tıklayın. Sil ve RAID arasında olmalıdır.
Tıkladıktan sonra, sekmelerin altında "Bölüm Bilgileri" başlıklı bir başlık görmelisiniz

Adım 5. Bölümü seçin
"Partition Layout" başlığının altında diskteki farklı bölümleri beyaz kutular olarak görmelisiniz.
Tıkladıktan sonra beyaz kutunun etrafında mavi bir kenarlık olduğundan emin olun

Adım 6. Kutuların altındaki eksi sembolüne tıklayın
Açılır bir iletişim kutusundan istendiğinde, "Kaldır"ı tıklayın.
Yine, korumak istediğiniz tüm verileri yedeklediğinizden emin olun. Bu adım, bölümdeki tüm verileri siler

Adım 7. Ana başlıklı kutuyu genişletin
Artık önceki kutunun (bölümün) olduğu yerde boş gri alan olmalıdır. "Ana" kutunun sağ alt köşesindeki üç çizgiye tıklayın ve kutuyu tamamen aşağı sürükleyin. Sürüklerken "Boyut" artışındaki değeri görmelisiniz.

Adım 8. Pencerenin sağ alt köşesindeki Uygula'ya tıklayın
İstendiğinde açılır iletişim kutusunda Bölüm'e tıklayın.
Bu adım, ana sürücüde ne kadar veri olduğuna bağlı olarak biraz zaman alabilir. Disk yeniden biçimlendiriliyor, bu yüzden biraz zaman tanıyın
Video - Bu hizmet kullanılarak YouTube ile bazı bilgiler paylaşılabilir

İpuçları
- Mac'te, bölüm önceden başlatılmışsa, bazı sorunlarla karşılaşabilirsiniz. Mac için bölüm yöneticisi yazılımını aramayı ve indirmeyi deneyin.
- Gerekirse, tüm verileri yedeklediğinizden emin olun.