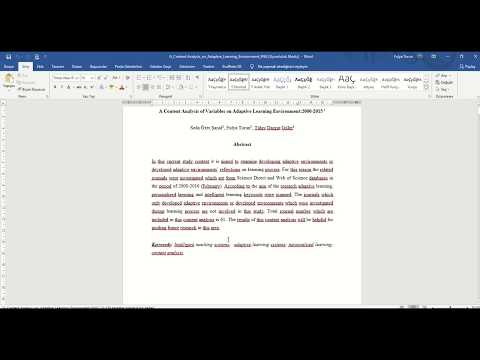Genellikle kırpılmış bir görüntüyü bir fotoğraf düzenleme yazılımına kaydettiğinizde, Dosya Menü. Ancak, bu numara genellikle Word gibi bazı kelime işlemci programlarında çalışmaz. Bu wikiHow makalesi sana, Word gibi programlarda kırpılmış görüntüleri nasıl kaydedeceğini öğretecek.
adımlar

Adım 1. Belgenizi Word'de açın
Belgeyi Word içinde tıklayarak açabilirsiniz. Dosya > Aç veya dosya gezgininizde dosyaya sağ tıklayıp Birlikte aç > Word.

Adım 2. Resminizi kırpın
İşlemin daha ayrıntılı bir açıklaması için Word'de Resim Nasıl Kırpılır konusunu okuyun.
Kullan Sokmak özelliği Sokmak Bir resim seçmek için sekme. Bunu yaptığınızda, seçmek için resme tıklayın, ardından Kırp > Kırp sonra resimde ihtiyacınız olmayanı kesmek için kutunun kenarlarını sürükleyin.

Adım 3. Biçim sekmesine tıklayın
Bunu, belgenizin üzerindeki düzenleme şeridinde veya ekranınızın üst kısmında görmelisiniz.

Adım 4. Resimleri Sıkıştır'a tıklayın
Bunu Ayarla gruplandırmasında bulacaksınız ve bir kutu açılacaktır.

Adım 5. "Resimlerin kırpılmış alanlarını sil" seçeneğinin yanındaki kutuyu işaretleyin
" Bu işaretlenmezse, dosya tekrar açıldığında görüntü orijinal ayarlarına geri yüklenecektir.

Adım 6. Tamam'a tıklayın
Bunu açılır pencerenin alt kısmında göreceksiniz.

Adım 7. Belgenizi kaydedin
Gidebilirsin Dosya > Kaydet veya Ctrl+S (Windows) veya ⌘ Cmd+S (Mac) tuşlarına basın.