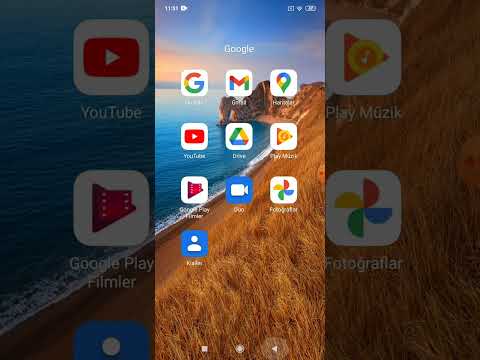iPad'inizde e-Kitap okumak için Marvin'i kullanıyorsanız ve e-Kitaplarınızı yönetmek için PC'nizde Calibre'ye sahipseniz, her ikisini de birbirinizle eşitlenecek şekilde ayarlayabileceğinizi bilmekten memnuniyet duyarsınız. Calibre'de zaten bir e-Kitap kitaplığınız olduğundan, tek yapmanız gereken onu Marvin'e bağlamak ve içeriğin onunla senkronize olmasını sağlamak. Müzik ve podcast'leriniz için iPod'unuzu iTunes kitaplığınızla eşzamanlamakla hemen hemen aynı şekilde çalışır.
adımlar
Bölüm 1/5: Reader Eklentisini Alma

Adım 1. Calibre'yi başlatın
Başlatmak için programa çift tıklayın. Başlat menüsünden veya masaüstünüzdeki kısayoldan erişilebilir.

Adım 2. Tercihler'e gidin
Program başlığı araç çubuğundan, Tercihler için en sağdaki dişli simgelerinin yanındaki aşağı oka tıklayın.

Adım 3. Calibre'yi geliştirmek için eklentiler edinin
Açılır menüden "Calibre'yi geliştirmek için eklentiler alın"ı seçin. Calibre için mevcut tüm eklentileri listeleyen bir Kullanıcı Eklentileri penceresi görünecektir.

Adım 4. iOS okuyucu uygulamalarını yükleyin
Eklentiler listesinde gezinin ve “iOS okuyucu uygulamaları”nı seçin. Eklenti vurgulanacaktır. En alttaki "Yükle" düğmesini tıklayın.
“Evet” düğmesine tıklayarak bir sonraki kutuda kurulumu onaylayın. Eklenti kurulacak
Bölüm 2/5: Eklentiyi Marvin için Özelleştirme

Adım 1. Yüklü eklentiyi bulun
Eklenti yüklendikten sonra, şimdi yüklü eklentiler listesinin altında yer alacaktır.
"Eklentiler listesini filtrele" açılır listesini kullanarak ve "Yüklü" seçeneğini seçerek listeyi filtreleyin

Adım 2. Eklentiyi seçin
Listede gezinin ve “iOS okuyucu uygulamaları”nı seçin. Eklenti vurgulanacaktır.

Adım 3. Eklentiyi özelleştirin
Sol alt köşede bulunan “Eklentiyi özelleştir” düğmesine tıklayın.

Adım 4. Marvin'i tercih edilen okuyucu olarak ayarlayın
"Genel seçenekler" sekmesi altında, "Tercih edilen iOS okuyucu uygulaması" açılır listesinden "Marvin"i seçin.
Kaydetmek için “Tamam” düğmesine tıklayın

Adım 5. Calibre'yi yeniden başlatın
Eklentinin etkili olması için Calibre'yi yeniden başlatmanız gerekir. Programın kapat düğmesine tıklayın ve yeniden başlatın.
Bölüm 3/5: Kalibreyi Marvin ile Bağlama

Adım 1. iPad'i bağlayın
iPad'inizi PC'nize bağlamak için uygun veri kablosunu kullanın.

Adım 2. Marvin'i başlatın
Cihazınızda Marvin uygulamasını arayın ve başlatmak için üzerine dokunun. Uygulama simgesi, üzerinde büyük bir "M" bulunan kırmızı bir arka plana sahiptir.
Marvin kitaplığınızı başlatacak ve yükleyecektir

Adım 3. Kitapları alın
Marvin'in ana ekranında, sağ alt köşedeki "Kitapları al" bağlantısına dokunun. Kitapları Marvin'e almak için mevcut seçenekleri gösteren küçük bir menü açılacaktır.
Seçenekler arasında calibre, Dropbox, OPDS ve Web bulunur

Adım 4. Calibre'yi bağlayın
Calibre için ilk logoya dokunun. Kalibre konektörü çalışacak ve ekranınızın ortasında görüntülenecektir. Marvin, PC'nizde Calibre ile bağlantı kuracak.

Adım 5. Marvin'i Calibre'den görüntüleyin
Başarılı bir şekilde bağlandıktan sonra, Calibre konektörü “Hazır” durumunu gösterecektir. Bilgisayarınızda Calibre'ye gidin. Marvin, Kitaplık menüsünün hemen yanındaki başlık araç çubuğuna eklenecektir.
Marvin ve Calibre artık bağlı
Bölüm 4/5: e-Kitapları Marvin ile Senkronize Etme

Adım 1. E-Kitaplar'ı seçin
Yazılımın orta bölümündeki Calibre kitaplığınızdan e-Kitapları tıklayarak e-Kitapları seçin. Vurgulanacaklar.

Adım 2. Cihaza gönder
Başlık araç çubuğundan “Cihaza gönder” düğmesine tıklayın. Seçilen e-Kitaplar iPad'inizde Marvin'e yüklenecektir.

Adım 3. Marvin'den bağlantıyı kesin
iPad'inizdeki Marvin uygulamasına gidin ve Calibre konektörünün ortasındaki "Bağlantıyı Kes" düğmesine dokunun.
Bunu yapmanız ve sadece veri kablolarını çekmemeniz önemlidir

Adım 4. Calibre'yi kapatın
Artık e-Kitaplar Marvin'de olduğuna göre Calibre'ye ihtiyacınız olmayacak. Devam edin ve programı bilgisayarınızdan kapatın.
Bölüm 5/5: Marvin'de Senkronize Edilmiş e-Kitaplara Erişme

Adım 1. Kitaplığa gidin
Marvin'in ana ekranında, sağ üst köşedeki "Kütüphane" düğmesine dokunun. Marvin kütüphanenizdeki e-Kitapların listesi listelenecektir.

Adım 2. Yüklenen e-Kitapları görüntüleyin
4. Bölümden yüklediğiniz veya eşitlediğiniz e-Kitaplar şimdi Marvin kitaplığınıza eklenmelidir.
Adım 3. Bir e-Kitap okuyun
Okumak istediğiniz e-Kitabın başlığına dokunun.