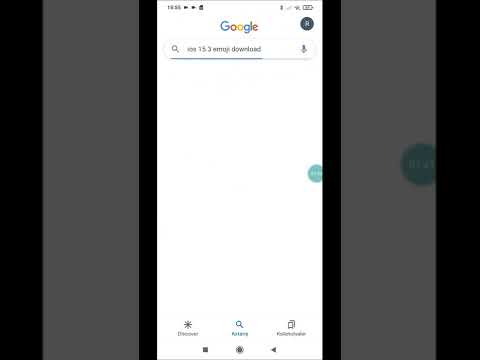Bu wikiHow makalesi, diğer web sitelerine göz atarken bir YouTube videosunun ekranda nasıl oynatılacağını öğretir. Neyse ki, çoğu web tarayıcısı, hangi uygulamayı veya tarayıcı sekmesini açarsanız açın, videonun daha küçük bir sürümünü "açmanıza" izin veren bir özellik olan Resim içinde Resim'i destekliyor. Hatta videonun ekrandaki boyutunu ve konumunu tam istediğiniz gibi görünecek şekilde ayarlayabilirsiniz.
adımlar

Adım 1. Bilgisayarınızdaki bir web tarayıcısında https://www.youtube.com adresine gidin
Birçok web tarayıcısı yerleşik bir Resim içinde Resim seçeneğiyle gelir. Bu, YouTube videonuz için diğer sekmelere göz atarken açık kalan bir açılır pencereyi kolayca oluşturmanıza olanak tanır. Resim içinde Resim modu, Chrome, Safari, Firefox, Edge ve neredeyse tüm diğer yaygın web tarayıcılarında çalışır.
Resim içinde Resim modu, YouTube'a ek olarak Vimeo ve Crackle dahil olmak üzere diğer HTML 5 video oynatma sitelerinde çalışır

Adım 2. Oynatmak istediğiniz videoyu tıklayın
Bu, videoyu kendi sayfasında açar.

Adım 3. Videoya sağ tıklayın
Bu, videonun oynatma kontrollerini getirir. Henüz hiçbir şeye tıklamayın!

4. Adım. Videoyu tekrar sağ tıklayın
İkinci sağ tıklama, tarayıcınızın yerleşik menüsünü getirecektir ve bu menü şimdi Fotoğraf içinde fotoğraf seçenek.

Adım 5. Resim içinde resim'e tıklayın
Bu, ekranın sağ alt köşesinde videonun daha küçük bir sürümünü açar. Videonun daha büyük versiyonu, daha küçük versiyonu oynatılırken siyah kalacaktır.
Videoyu duraklatma ve kapatma seçenekleri de dahil olmak üzere denetimlerini getirmek için fare imlecini videonun üzerine getirin

Adım 6. Farklı bir sekmeye tıklayın
Bilgisayarınızda nereye giderseniz gidin, YouTube oynatıcının daha küçük sürümünün ekranda kaldığını ve videonuzu oynattığını göreceksiniz. Başka bir uygulama açsanız veya web tarayıcınızı simge durumuna küçültseniz bile video oynatılmaya devam eder. Eğlence!
- Videoyu tıklayıp sürükleyerek ekranın herhangi bir yerine taşıyabilirsiniz.
- Videonun boyutunu ayarlamak için, imleç oklara veya artı işaretine dönene kadar fare imlecini herhangi bir köşesinin üzerine getirin ve ardından video doğru boyuta ulaşana kadar kenarı veya köşeyi tıklayıp sürükleyin.
İpuçları
- Videoyu izlemeye devam etmek istiyor ancak artık ayrı bir pencerede olmasına gerek duymuyorsanız, videoyu tekrar YouTube sekmesine açabilirsiniz. Bunu yapmak için, fare imlecini videonun üzerine getirin ve ardından ok yukarıyı gösteren kareye tıklayın. Video duraklatılmaz, açılır pencere yerine tarayıcı sekmesinde oynatılmaya devam eder.
- Resim İçinde Resim'i başlatmak için kullandığınız gerçek tarayıcı sekmesini kapatırsanız, daha küçük olan video oynatıcı kapanacaktır. Videoyu yanlışlıkla kapatmamak için diğer web sitelerine göz atarken YouTube tarayıcı sekmesini açık tutun.