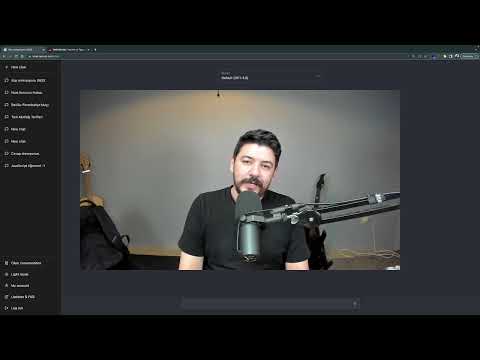Bir buluşmaya, evde küçük bir kutlamaya veya bir doğum günü partisine ev sahipliği yapıyorsanız, arkadaşlarınıza ve ailenize resmi olmayan davetiyeler göndermek isteyebilirsiniz. Bu tür davet, doğrudan Microsoft Word'de yapılabilir. Size çok çeşitli düzen araçları ve şablonları kullanarak özelleştirilmiş davetler oluşturma seçeneği sunar ve ardından bunu yazdırabilirsiniz. Bu davetiyelerden yalnızca tasarruf etmekle kalmayacak, aynı zamanda kişisel dokunuşunuz da olacak.
adımlar
Yöntem 1/2: Word Şablonunu Kullanarak Davet Yapma

Adım 1. Yeni bir Word belgesi açın
Başlatmak için masaüstünüzdeki veya Programlar menüsündeki MS Word kısayol simgesine çift tıklayın. Yeni, boş bir Word belgesi açılacaktır.

Adım 2. Şablon seçeneklerini açın
Üst araç çubuğunda "Dosya"yı ve ardından "Yeni"yi tıklayın. Sol panelde seçebileceğiniz şablon kategorilerinin bulunduğu bir pencere belirecek, sağ panelde ise o kategori için mevcut şablonların küçük resim önizlemeleri görüntülenecektir.

Adım 3. Kategorilerden “Davetler”i seçin
Kategoriler alfabetik sıraya göredir, bu yüzden aşağı kaydırarak “I” seçeneğine gidin, orada bulacaksınız. Sağ paneldeki küçük resimler, mevcut davet şablonlarını gösterecektir.

Adım 4. Sağ panelden duruma uygun bir davet şablonu seçin
Yeni bir Word belgesinde açmak için seçilen şablona çift tıklayın.

Adım 5. Şablonu özelleştirin
Seçtiğiniz şablona bağlı olarak grafikler ve metinler metin/resim kutularında olacaktır. Düzenlemek için bir metne tıklayın. Etkinlik adı, tarih, saat, mekan ve diğer ayrıntılar gibi etkinlik bilgilerinin davetiyede verildiğinden emin olun.
Çoğu şablonun üzerinde grafikler ve sanat eserleri bulunur. Üzerine tıklayıp resmi sürükleyerek istediğiniz gibi ayarlayabilir veya Word'ün Resim Ekle özelliğini kullanarak istediğiniz bir resim veya sanat eseri ile değiştirebilirsiniz

Adım 6. Davetiyeyi kaydedin
Davetiyeyi tasarlamayı bitirdikten sonra, Dosya Word 97-2003 Belgesi Olarak Kaydet'i tıklatarak kaydedin. Açılan “Farklı Kaydet” penceresini kullanarak davet dosyasını kaydetmek istediğiniz klasörü bulun. Davet adını dosya adı olarak girin ve "Kaydet"i tıklayın.
Word 97-2003 Belgesi olarak kaydetmeniz davetiyenizi tüm MS Word sürümleriyle uyumlu hale getirecektir. Artık evde kendi yazıcınızı kullanarak davetiyeyi yazdırabilir veya dosyayı bir flash sürücüye kaydedip profesyonel bir matbaaya götürebilirsiniz
Yöntem 2/2: Boş Bir Word Belgesi Kullanarak Davet Yapma

Adım 1. Yeni bir Word belgesi açın
Başlatmak için masaüstünüzdeki veya Programlar menüsündeki MS Word kısayol simgesine çift tıklayın. Yeni, boş bir Word belgesi açılacaktır.

Adım 2. Grafik veya resim ekleyin
Boş bir belgeyle bir davet oluşturmak, sizi halihazırda bir şablonda bulunan grafikler veya resimlerle sınırlamayacağından daha yaratıcı olmanızı sağlar. Kendi resim dosyanızı eklemek için, üst kısımdaki araç çubuğundaki Ekle sekmesini tıklayın ve görünen ekleme seçeneklerinden "Küçük Resim Ekle" veya "Resim Ekle"yi seçin.
- Bilgisayarınızda kayıtlı kullanmak istediğiniz resim veya grafikler zaten varsa, “Resim Ekle”yi kullanın. Eklenecek resmi bulabileceğiniz bir dosya gezgini açılacaktır. MS Word'deki mevcut küçük resimleri kontrol etmek için “Küçük Resim Ekle”yi kullanın. Belgeye eklemek için bir küçük resim üzerine çift tıklayın.
- Görüntü veya küçük resim eklendikten sonra, onu yerleştirmek istediğiniz konuma sürükleyerek hareket ettirebilir veya kenarlıklarını istediğiniz boyuta sürükleyerek yeniden boyutlandırabilirsiniz.

Adım 3. Metin ekleyin
Metin eklemenin iki yolu vardır: “Metin Kutusu” özelliğini kullanarak veya davet bilgilerini girerek. Metin Kutusu özelliği girdiğiniz metni bir kutuya kısıtlar, yazarken boş alanın normal satırlarını kullanır. belge.
- Bir Metin Kutusu oluşturmak için üst kısımdaki "Ekle"yi ve ardından "Metin Kutusu"nu tıklayın. "Sayfa numarası" ile "Hızlı Parçalar" arasındadır. Açılır menüden bir Metin Kutusu stili seçin ve ardından belgede görünen kutuya istediğiniz bilgileri girin.
- Metin Kutusunu kullanarak veya sadece bilgileri yazarak, metin yazı tipini ve boyutunu değiştirebilir, ayrıca kalın, italik ve alt çizgi kullanabilirsiniz. Ayrıca, üstteki Ana Sayfa sekmesinin altındaki seçenekleri kullanarak metin rengini değiştirebilirsiniz.
- Etkinlik adı, tarih, saat, mekan ve diğer ayrıntılar gibi etkinlik bilgilerinin davetiyede verildiğinden emin olun.

Adım 4. Davetiyeyi kaydedin
Davetiyeyi tasarlamayı bitirdikten sonra, Dosya Word 97-2003 Belgesi Olarak Kaydet'i tıklatarak kaydedin. Açılan “Farklı Kaydet” penceresini kullanarak davet dosyasını kaydetmek istediğiniz klasörü bulun. Davet adını dosya adı olarak girin ve "Kaydet"i tıklayın.