Fonksiyonlar, tüm betik ve programlama dillerinin temelidir. Fonksiyonlar ile uygulamalarınızın istediğiniz her şeyi yapmasını sağlayabilirsiniz. MATLAB'da tasarım yapılan tüm uygulamalarda fonksiyonlar çok kullanışlı ve gereklidir. Eğim denklemi olarak bilinen y = mx+ b matematik fonksiyonunu tasarlayacağız, bu denklem programlı olarak tanımlanmışsa yardımcı olur, çünkü sadece bilinen girdileri takabiliriz ve program cevabı verir. Bu komut seti, bir komut dosyasının nasıl açılacağı ve basit veri işlemlerinin nasıl gerçekleştirileceği gibi temel MATLAB bilgisine sahip olduğunuzu varsayar.
adımlar

Adım 1. MATHWORKS MATLAB'ı açın ve Yeni Komut Dosyası düğmesine basın
Bu düğme ekranınızın sol üst tarafında olacaktır.

Adım 2. İşlev adınızı yazın
İşlevinizin adı dosyanızın adı olmalıdır, bu nedenle bu yeni komut dosyasını kaydettiğinizde dosyanızın adı olacaktır. Bu durumda örneğin fonksiyonumuza eğim-denklem adını verebilirsiniz.

Adım 3. Fonksiyonunuzun girişlerini parantez içine yazın
Girdi, kullanıcının size vermesi gereken bir şeydir. Örneğin, y = mx+b eğim denklemini belirlemek istiyorsanız, kullanıcının bize eğim değerinin(m), x koordinatının ve y-kesişim noktasının(b) ne olduğunu söylemesi gerekir.

Adım 4. Her bir girdinin ne olduğu hakkında yorum yapın
Programınızda 2. satıra geçin ve örneğin “%m doğrunun eğiminin değeridir” yazın. Bunu her 3 giriş için tekrarlayın. Yorumlama, yaptığınız tüm değişkenleri ve şeyleri ve bunların nasıl tanımlandığını anlamak için sizin ve programınızı değiştiren diğer kişiler için programlamada yararlıdır.

Adım 5. Girişlerinizi kullanarak programınızın yapmasını istediğiniz işlemi yazın
Bunun anlamı, bu durumda, denkleminizin m ve x girişimizin çarpımı olarak bir y değişkeni tanımlamasını ve ardından buna y kesişim değerini (b) eklemesini istiyorsunuz. 5. satırda denkleminizi tanımlarsınız. Noktalı virgülü unutmayın, bu noktalı virgül çıktıyı bastırır! Bu ne anlama geliyor? Bu, Matlab yazılımının y değişkenine mx+ b değerini otomatik olarak atadığı ve değeri ekrana yansıtmadığı anlamına gelir.

Adım 6. Denkleminizin sonucunu çıkarmak için bir fprintf ifadesi kullanın
Programın kullanıcısına bilgi vermek için bir fprintf ifadesi kullanılır. Önce fprintf ifadesini tanımlayacak ve ardından daha fazla ayrıntıya gireceksiniz. 6. satıra yazın fprintf('boş mesaj');

Adım 7. Mesajınızın neyi göstermesini istediğinize karar verin
Boş mesaj kelimelerini kendi kelimelerinizle değiştirin, cümleniz işlevinizin çıktısını açıklayıcı olmalıdır. “Bu doğrunun y koordinatı:” diyebilirsiniz.

Adım 8. İşlevinizin çıktısının veri türünü cümlenizden sonra, ancak yine de tek tırnak işaretleri arasına ekleyin
Bu, tam sayılarla uğraştığınız için “%i” kullanmanız gerektiği anlamına gelir; bu, fprintf ifademizden bir tamsayı değeri arayacaktır. Farklı veri türleri nelerdir? En yaygın olanı, bir fprintf ifadesinde %i olarak tanımlanan tam sayıdır, ancak bu web sitesinde de sayısal veri türlerinin tam bir listesi vardır: https://www.mathworks.com/help/matlab/numeric-types.html yanıtınızın hangi veri türünde biçimlendirilmesini istediğinize bakıp karar verebilirsiniz!

Adım 9. Tek tırnak işaretinden sonra işlevinizin çıktısını yazın
Sizin durumunuzda çıktı y değeridir, bu nedenle tek alıntıdan sonra “, y” yazarsınız. fprintf ifadesi bu değişkeni otomatik olarak tanır ve onu tek tırnak işaretleri arasında gördüğü ilk %(datatype) içine koyar.

Adım 10. Yeni satır karakterini içeren bir fprintf ifadesi ekleyin
Bu satır sadece programınızın daha düzenli görünmesini sağlamak içindir. Programınızın ilk fprintf ifadenizden sonra girmesini sağlar. Bu sadece fprintf('\n');' satırıdır. Diğer programlama dillerindeki yeni satır karakteri “/n”dir; MATLAB'de sadece ters eğik çizgi ile çalışacaktır.

Adım 11. Programınızın son satırına bir son ekleyin ve programınızı fonksiyon adınız olarak kaydedin
Bu son fonksiyonumuzu kapatacak ve MATLAB'da oluşturduğunuz her fonksiyonda gereklidir. Programınızı kaydetmezseniz, çalıştırdığınızda yanlış çıktı alırsınız veya hiç değer almazsınız.

Adım 12. Komut isteminde işlevinizi test edin
Bu kısım, işlevinizi çağırıyor olarak kabul edilir; komut istemine gidin ve “fonksiyonunuz(inputvalue1, inputvalue2, inputvalueN)” yazın. Bu, işlevinizin adını ve girişlere atamak istediğiniz değerleri yazdığınız anlamına gelir. Fonksiyonunuzu 4, 5 ve 6 giriş değeriyle test edin. Bu, komut istemine eğim Denklemini (4, 5, 6) yazacağınız anlamına gelir. Resimden de görebileceğiniz gibi, kodunuzda hatalar olması zorunludur, sadece bu adımlara ve uyarılara geri dönün ve neyi kaçırdığınızı veya karıştırdığınızı görün!
Video - Bu hizmet kullanılarak YouTube ile bazı bilgiler paylaşılabilir
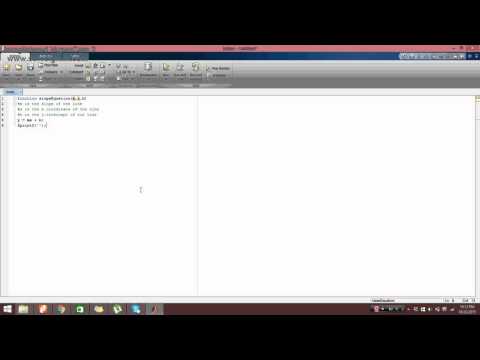
Uyarılar
- Denkleminizi tanımlarken noktalı virgülü unutmayın, bu çıktıyı bastırır, bu da sayının siz kullanıcıya verilmesini istemeden önce çıktı almayacağı anlamına gelir.
- Diğer programlama dilinde yeni satır karakteri "/n"dir; MATLAB'de "\n" dir.
- Programınızı kaydetmezseniz çalışmaz veya işlevinizi çalıştırdığınızda veya çağırdığınızda hiçbir şey olmaz.
- Oluşturduğunuz her Matlab işlevi için ona bir END eklemelisiniz, bu çok önemlidir ve programınız başka türlü çalışmayacaktır.







