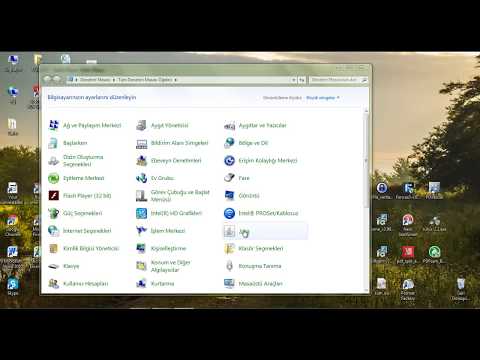Sistem Tercihleri menüsünden İzleme Dörtgeni ve Erişilebilirlik ayarlarında yalnızca birkaç değişiklik yaparak Mac'inizin izleme dörtgeninin hem izleme hızını hem de kaydırma hızını değiştirebilirsiniz.
adımlar
Yöntem 1/2: İzleme Hızınızı Ayarlama

Adım 1. Elma simgesine tıklayın
Ekranınızın üst kısmındaki menü çubuğunun sol tarafında bulunan Apple logosudur.

Adım 2. Sistem Tercihleri'ne tıklayın

3. Adım. "İzleme Dörtgeni" simgesine tıklayın
Ana menüyü göremiyorsanız, pencerenin sol üst köşesindeki, Mac OS X'in önceki sürümlerinde Tümünü Göster olarak görüntülenen üç nokta satırına tıklayın

Adım 4. İşaretle ve Tıkla'yı tıklayın

Adım 5. "İzleme Hızı" çubuğunun imlecine tıklayın
Bu küçük beyaz çentik.

Adım 6. İmleci ileri geri sürükleyin
Bunu yapmak, izleme dörtgeninizi kullanırken imlecinizin ekran üzerinde ne kadar hızlı hareket ettiğini artıracak veya azaltacaktır.
Yöntem 2/2: Kaydırma Hızınızı Ayarlama

Adım 1. Elma simgesine tıklayın
Menü çubuğunun sol üst köşesindeki Apple logosudur.

Adım 2. Sistem Tercihleri'ne tıklayın

3. Adım. "Erişilebilirlik" simgesine tıklayın
İçinde bir insan olan mavi daire.
Ana menüyü göremiyorsanız, pencerenin sol üst köşesindeki, Mac OS X'in önceki sürümlerinde Tümünü Göster olarak görüntülenen üç nokta satırına tıklayın

Adım 4. Soldaki listede Fare ve İzleme Dörtgeni'ne tıklayın

Adım 5. Pencerenin altındaki İzleme Dörtgeni Seçenekleri'ne tıklayın

Adım 6. "Kaydırma hızı" çubuğunun imlecine tıklayın
Bu küçük beyaz çentik.

Adım 7. İmleci ileri geri sürükleyin
Bunu yapmak, izleme dörtgeninizi kullanırken kaydırma hareketinizin hızını artıracak veya azaltacaktır.
Ataletli veya ataletsiz kaydırmayı seçmek için "Kaydırma"nın yanındaki açılır menüyü tıklayın. Atalet açıkken hızlıca kaydırdığınızda, kaydırmayı durdurduktan sonra kaydırma çubuğu bir an için hareket etmeye devam eder

Adım 8. Tamam'a tıklayın

Adım 9. Kırmızı "X" düğmesine tıklayın
İzleme dörtgeni değişiklikleriniz kaydedilecek!