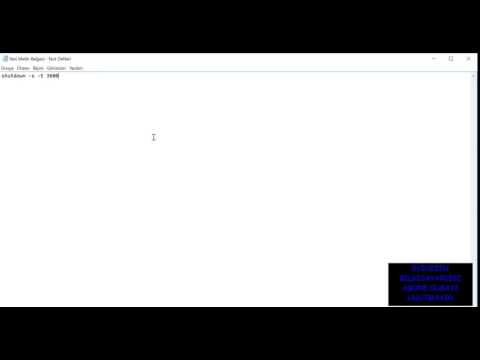Bilgisayarınızda ayarlanmış birden fazla mikrofonunuz varsa ve bunlardan birini değiştirmeniz gerekiyorsa, Windows 8'de bunu yapmak çok kolaydır.
adımlar
Bölüm 1/5: Mikrofon Menüsünü Görev Çubuğundan Açma

Adım 1. Görev çubuğundaki hoparlör simgesini bulun
Görev çubuğunun sağ tarafında, saat ve tarihin görüntülendiği yerin hemen yanında olmalıdır.

Adım 2. Simgeye sağ tıklayın
Bu, şunun gibi şeyler yazan bir menü getirecektir: Oynatma cihazları, Kayıt cihazları ve Sesler.

Adım 3. Menüden "Kayıt cihazları"nı seçin
Masaüstünüzde "Ses" yazan bir açılır pencere göreceksiniz.
Devam etmek için buraya tıklayın
Bölüm 2/5: Kontrol Panelinden Mikrofon Menüsünün Açılması

Adım 1. İmleci ekranın sağ üst tarafına getirin
"Ara", "Başlat" ve "Ayarlar" gibi şeyler yazan bir açılır menü göreceksiniz.

Adım 2. Menüden "Ayarlar"ı seçin
Şunlar gibi şeyler yazan bir yan menü alacaksınız: Denetim Masası, Bilgisayar Bilgisi ve Yardım.

Adım 3. Listeden "Denetim Masası"nı seçin
Bu, masaüstünüzde Denetim Masası açılır penceresini getirecektir.

4. Adım. "Donanım ve Ses" üzerine tıklayın
" Açılır pencerenin sol tarafında olmalıdır.

Adım 5. "Ses Cihazlarını Yönet"i seçin
" "Ses" bölümünde bulunabilir. Buna tıkladığınızda, "Ses" yazan bir açılır pencere göreceksiniz.
Devam etmek için buraya tıklayın
Bölüm 3/5: Başlat Menüsünden Mikrofon Menüsünün Açılması

Adım 1. Başlat menüsünü açın
Bunu, görev çubuğunun sol alt tarafındaki "Başlat" simgesine tıklayarak yapabilirsiniz. Ayrıca klavyenizdeki "Başlat" düğmesine de tıklayabilirsiniz; sol altta bulunur. Beyaz bir pencereye benziyor.

Adım 2. "Mikrofon" yazmaya başlayın
" Bu, "Ayarlar" yazan bir sonuç da dahil olmak üzere birkaç sonuç getirecektir.

3. Adım. Arama sonuçlarından "Ayarlar"a tıklayın
Bu sizi yeni bir ekrana götürecektir.

4. Adım. Listeden "Ses cihazlarını yönet"i seçin
Masaüstünüzde "Sesler" yazan yeni bir açılır pencere göreceksiniz.
Devam etmek için buraya tıklayın
Bölüm 4/5: Mikrofonu Değiştirme

Adım 1. "Kayıt" sekmesinin açık olduğundan emin olun
Sesler açılır penceresinin üst kısmında, "Çalma", "Kayıt", "Sesler" ve "İletişim" dahil olmak üzere birkaç sekme bulunur.

Adım 2. Kullanmak istediğiniz mikrofonu bulun
Gösterilen yalnızca bir mikrofonunuz olabilir veya birkaç tane olabilir. Kullanmak istediğiniz mikrofon listede görünmüyorsa aşağıdakilerden birini deneyin:
- Kullanmak istediğiniz mikrofonun takılı olduğundan ve doğru jak soketinde olduğundan emin olun. Soketin rengi değişebilir; hemen yanında bir mikrofon simgesi olmalıdır.
- Dizüstü bilgisayar kullanıyorsanız, muhtemelen bilgisayarınızda yerleşik bir mikrofonunuz olacaktır; ancak yine de daha kaliteli bir tane takabilirsiniz.
- Listedeki mikrofonlardan birine sağ tıklayın ve "Devre dışı bırakılmış cihazları göster" seçeneğinin işaretli olduğundan emin olun. Bu, mevcut tüm mikrofonları getirmelidir.

Adım 3. Kullanmak istediğiniz mikrofona sağ tıklayın ve üzerine tıklayın

Adım 4. Mikrofonu değiştirmek için "Varsayılan cihaz olarak ayarla"yı seçin
Bu artık aktif mikrofonunuz olacak.
- Ayrıca "Varsayılan iletişim cihazı olarak ayarla"yı da seçebilirsiniz. Bu, mikrofonu yalnızca Skype ve video oyunları gibi programlarda diğer kişilerle sohbet etmek için kullanabileceğiniz anlamına gelir.
- Bilgisayarınızda kayıt yapmak istiyorsanız, "Varsayılan cihaz olarak ayarla"yı seçin.
Bölüm 5/5: Mikrofonu Test Etme

Adım 1. Mikrofonunuza bir şeyler söyleyin
Ayrıca içine nefes alabilir veya dokunabilirsiniz.

Adım 2. Yükselen yeşil çubukları arayın
Bu, mikrofonun gürültü aldığı anlamına gelir. Daha fazla yeşil çubuğun konuşmanızın daha yüksek sesle göründüğünü fark edebilirsiniz. Kullanmak istediğiniz mikrofon yeşil çubuklar göstermiyorsa, onu yapılandırmanız gerekecektir.
Kullandığınız mikrofonun varsayılan olarak ayarlandığından emin olun

Adım 3. Mikrofona çift tıklayın
Bu, "Mikrofon özellikleri" açılır penceresini getirecektir.

Adım 4. "Seviyeler" sekmesinin seçili olduğundan emin olun
"Mikrofon özellikleri" açılır penceresini açtığınızda, üst kısımda "Genel", "Dinle" ve "Seviyeler" dahil olmak üzere birkaç sekme göreceksiniz. "Seviyeler"in seçili olduğundan emin olun.

Adım 5. Mikrofon kaydırıcısını sağa sürükleyin
İki farklı kaydırıcı görebilirsiniz: "Mikrofon" ve "Mikrofon güçlendirme". "Mikrofon" kaydırıcısına gidin ve yanındaki kutuda "100" sayısı görünene kadar oku sağa hareket ettirin. Ses açılır penceresine dönmek için "Tamam"ı tıklayın.

Adım 6. Mikrofona tekrar konuşmayı deneyin
Artık her konuştuğunuzda hareketli yeşil çubuklar görmelisiniz. Ayarlarınızı kaydetmek için tekrar "Tamam"a tıklayın.