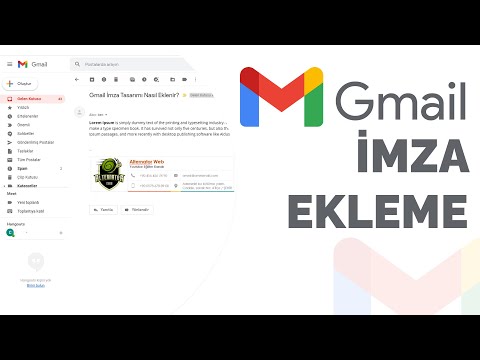OS X Lion'da bulunan Mac Mail uygulamasının kullanıcı dostu arayüzünün altında gizli, uzun süredir gömülü mesajları bulmanıza ve posta kutunuzun kontrolünü yeniden kazanmanıza yardımcı olabilecek bazı güçlü arama araçları bulacaksınız. OS X Lion'daki Posta uygulaması, işletim sisteminin güçlü Spotlight arama özelliğiyle birlikte çalışır ve aramanızı daraltmanıza ve tam olarak ihtiyacınız olan iletiyi/mesajları bulmanıza yardımcı olmak için bir arama "belirteçleri" sistemi kullanır.
adımlar
Yöntem 1/2: Temel Arama

Adım 1. Dock simgesine tıklayarak Posta uygulamasını açın

Adım 2. Arama çubuğuna tıklayın
Posta penceresinin sağ üst köşesinde bulunmalıdır.

Adım 3. Aradığınız mesajla ilgili önemli bir bilgi parçası yazın
Aradığınız kelimeyi/kelimeleri yazmaya başladığınızda bile Mail'in önerilerde bulunduğunu göreceksiniz. Bu örnekte, arama, "Colin" adlı bir arkadaştan gelen ve bazı parola ayrıntılarını içeren bir e-postayı arıyor.

Adım 4. İlk "arama jetonunuzu atayın
Arama aracı aradığınız mesajla ilgili bir şey bulduğunda, bunu ilk "arama jetonunuz" olarak ayarlamak için öneriye tıklayın. Colin), Mail, ondan alınan tüm postaları tüm posta kutularında gösterecektir.

Adım 5. "Arama belirtecinin" şartlarına karar verin
"Bir arama belirteci ayarlandığında, mavi bir simge olarak görünür. "Arama belirteci" terimlerini değiştirmek isterseniz, bir açılır menüyü görüntülemek için üzerine tıklayın.
-
Bu örnekte, arama belirtecinin orijinal listeden seçilen "Colin" adlı "Kimden" mesajlarını bulmak için ayarlandığını görebilirsiniz. Açılır menüyü kullanarak şunları da seçebilirsiniz:
- "Kime" - listeden seçilen kişiye "gönderilen" mesajları aramak için.
- "Tüm Mesaj" - seçilen kelimeyi içeren tüm mesajları listelemek için (bu durumda, "Colin."

Adım 6. Aramanızı daraltın
Arama kutusuna tekrar tıklayın ve başka bir arama terimi yazın. Bu, konu satırındaki bir kelimeden e-postanın gönderildiği adrese kadar herhangi bir şey olabilir. Örnekte, bazı parola ayrıntılarını içeren bir e-posta arıyorsunuz, bu nedenle kutuya "parola" kelimesi yazılıyor.

Adım 7. Bunu bir sonraki arama jetonunuz olarak ayarlamak için arama sonuçlarındaki en alakalı girişi tıklayın
Daha önce olduğu gibi, açılır menüyü kullanarak arama belirtecinin terimlerini değiştirebilirsiniz.

Adım 8. İstediğiniz ileti(ler) posta penceresinde görünene kadar aramanızı daha da daraltmak için kutuya ek arama terimleri girmeye devam edin
Yöntem 2/2: Gelişmiş Arama Teknikleri

Adım 1. Arama komutlarını kullanın
"Kime:" "kimden:" ve "konu:" gibi metin tabanlı arama komutları, mavi arama simgesi menülerini kullanmaya alternatif olarak doğrudan arama kutusuna yazılabilir. kimden:Colin konu: şifre

Adım 2. Arama sonuçlarınızı o ay içinde gönderilen veya alınan iletilerle daraltmak için arama kutusuna bir ay veya bir ay ve yıl yazabilirsiniz
Gösterilen sonuçlar, konu satırında "Microsoft" ifadesini içeren Ocak 2012'ye ait mesajlardır.

Adım 3. Boole ifadeleri kullanın
Aramanızı tamamlamanıza daha fazla yardımcı olması için boolean ifadeler de kullanabilirsiniz. Arama teriminize "VE," "VEYA" veya "DEĞİL" kelimelerini eklerseniz, arama aracı bu ifadeleri not alacaktır. Örneğin, arama kutusuna "microsoft VE eylem VE paket VE abonelik" yazıldığında, bu sözcüklerin tümünü içeren tüm e-postalar bulunmuştur.
İpuçları
- Mail, arama yaptığında Çöp Kutusu ve Önemsiz Posta klasörlerinizi içerip içermediğini kontrol etmek mümkündür. Bu ayarı değiştirmek için "Posta" menüsünü tıklayın ve "Tercihler"i seçin. "Genel" sekmesine gidin ve tercih ettiğiniz klasörleri eklemek için alttaki kutuları işaretleyin.
-
Varsayılan olarak, Mac Mail'in arama özelliği, yapılandırdığınız tüm posta kutularını arar. Yalnızca bir posta kutusunu aramak için, aramaya başlamadan önce soldaki klasör ağacında üzerine tıklayın.
Posta uygulamasında depolanan her şeyi aramaya geri dönmek için arama çubuğundaki "Tümü" düğmesini tıklayın