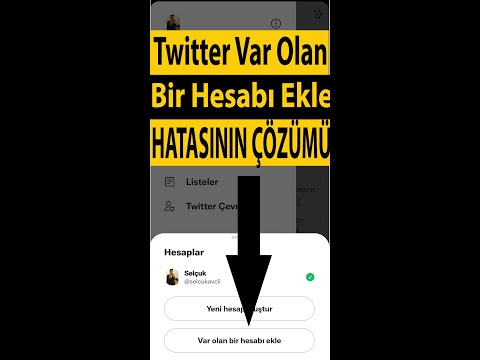Bir Google Dokümanlar belgesinden bir tabloyu silmeniz gerekiyorsa, şanslısınız! Tablonun menüsünü açıp "Sil" seçeneğini seçerek herhangi bir mobil veya masaüstü platformundan bir tabloyu hızlı bir şekilde silebilirsiniz.
adımlar
Yöntem 1/4: Mac Kullanma

1. Adım. Google Dokümanlar'a gidin
Henüz oturum açmadıysanız, devam etmek için e-posta adresinizi ve şifrenizi girmeniz gerekir.

Adım 2. Düzenlemek istediğiniz belgeye tıklayın

Adım 3. Belgenizin tablosuna tıklamak için iki parmağınızı kullanın
Tabloyu tıklatırken Ctrl tuşunu da basılı tutabilirsiniz.

Adım 4. Tabloyu sil'e tıklayın
Masanız şimdi gitmiş olmalı!
Tablonun stiline bağlı olarak, "Tabloyu sil" seçeneğini görüntülemek için "Sil"in üzerine gelmeniz gerekebilir
Yöntem 2/4: Bilgisayar kullanma

1. Adım. Google Dokümanlar'a gidin
Henüz oturum açmadıysanız, e-posta adresinizi ve şifrenizi buraya girin.

Adım 2. Düzenlemek istediğiniz belgeye tıklayın

Adım 3. Belgenizin tablosuna sağ tıklayın

Adım 4. Tabloyu sil'e tıklayın
Masanız şimdi gitmiş olmalı!
Tablonun stiline bağlı olarak, "Tabloyu sil" seçeneğini görüntülemek için "Sil"in üzerine gelmeniz gerekebilir
Yöntem 3/4: iOS'u Kullanma

1. Adım. "Dokümanlar" uygulamasını açın

Adım 2. Düzenlemek istediğiniz belgeye dokunun

Adım 3. Ekranınıza dokunun
Bunu yapmak, belgenizi düzenleme seçeneğini getirmelidir.

Adım 4. Düzenle simgesine dokunun
Bu, ekranınızın sağ alt köşesinde mavi bir daire içinde beyaz bir kaleme benzer.

Adım 5. Masanıza dokunun

Adım 6. Tabloyu sil'e dokunun
Masanız hemen kaybolmalı!
Yöntem 4/4: Android'i Kullanma

1. Adım. "Google Dokümanlar" uygulamasını açın

Adım 2. Düzenlemek istediğiniz belgeye dokunun

Adım 3. Masanızda herhangi bir yere dokunun

Adım 4. Diğer'e dokunun
Bu seçeneğin yanında yatay bir ⋮ olmalıdır.

Adım 5. Tabloyu sil'e dokunun
Bunu yapmak, masanızı hemen kaldıracaktır!