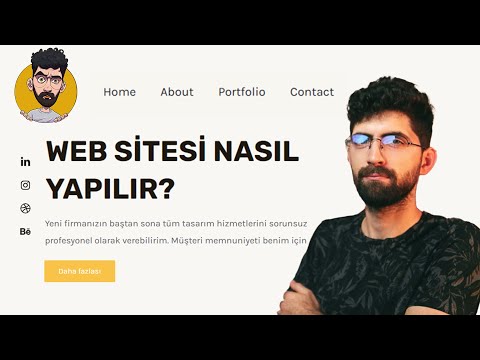Bu wikiHow makalesi sana, Windows ve macOS için Microsoft Office'te istenmeyen posta koruma seçeneklerini nasıl yöneteceğini öğretir. Ayrıca, iletileri nasıl "önemsiz" olarak kategorize edeceğinizi ve spam göndericilerin gelecekte size daha fazla gereksiz ileti göndermesini nasıl önleyeceğinizi öğreneceksiniz.
adımlar
Yöntem 1/4: Bir PC'de Önemsiz Posta Tercihlerini Düzenleme

Adım 1. Microsoft Outlook'u açın
Genellikle adlı bir klasörde bulunur. Microsoft Officeiçinde bulacağınız Tüm Uygulamalar Başlat menüsünün alanı.

Adım 2. Ana Sayfa sekmesine tıklayın
Outlook'un sol üst köşesine yakındır.

Adım 3. Önemsiz'i tıklayın

Adım 4. Önemsiz E-Posta Seçenekleri'ne tıklayın

Adım 5. Bir koruma düzeyi seçin
Aşağıdakilerden birini seçin:
-
Otomatik Filtreleme Yok:
Tüm iletiler gelen kutunuza ulaşacak ve hiçbiri Önemsiz olarak kategorize edilmeyecek.
-
Düşük:
Yalnızca en belirgin önemsiz posta iletileri bu şekilde etiketlenir. Başlamak için çok fazla spam almıyorsanız bunu seçin.
-
Yüksek:
Çok fazla spam alırsanız, bu seçenek en iyi seçeneğinizdir. Her zaman mesaj almak istediğiniz kişileri, aldığınızdan emin olmak için kişilerinize ve güvenli listelerinize eklemelisiniz. Ayrıca, Outlook normal iletileri spam olarak yanlış yorumlayabileceğinden, Önemsiz klasörünüzü düzenli aralıklarla kontrol ettiğinizden emin olun.
-
Yalnızca Güvenli Listeler:
Bunu yalnızca, özellikle Güvenli Gönderenler listenize eklediğiniz kişilerden gelenler dışında gelen kutunuza herhangi bir mesaj almak istemiyorsanız seçin.

Adım 6. Kişileri Güvenli Gönderenler listenize ekleyin
Yalnızca Yüksek veya Güvenli Listeler gibi daha yüksek düzeyde spam koruması kullanıyorsanız bu önerilir:
- Tıkla Ev sekme.
- Tıklamak Hurda.
- Tıklamak Önemsiz E-Posta Seçenekleri.
- Tıkla Güvenli Gönderenler sekme.
- Tıklamak Ekle.
- Spam filtreleriniz aracılığıyla izin vermek istediğiniz bir e-posta adresi veya alan adı girin.
- Tıklamak Tamam.
- ″E-posta gönderdiğim kişileri Güvenli Gönderenler Listesine otomatik olarak ekle″ seçeneğinin yanındaki kutuyu işaretleyin.
Yöntem 2/4: Mac'te Önemsiz Posta Tercihlerini Düzenleme

Adım 1. Microsoft Outlook'u açın
Genellikle Launchpad'de ve Uygulamalar dosya.

Adım 2. Araçlar menüsünü tıklayın
Ekranın üst kısmındaki menü çubuğundadır.

Adım 3. Önemsiz E-posta Tercihleri'ne tıklayın
Bu seçenek, Outlook'un bazı sürümlerinde Önemsiz E-posta Koruması olarak adlandırılır.

4. Adım. Belirli bir etki alanından gelen tüm iletilere izin verin
Belirli bir kişinin veya kuruluşun iletilerinin Önemsiz olarak tanımlanmasını istemiyorsanız, adreslerini veya alan adlarını Güvenli Gönderenler listesine ekleyin. Tıkla Güvenli Gönderenler (Güvenli Alan Adı sekmesini seçin, ardından adresi veya etki alanını listeye ekleyin.

Adım 5. Belirli bir göndericiden veya etki alanından gelen tüm mesajları engelleyin
Tıkla Engellenen Gönderenler sekmesine tıklayın, ardından engellemek istediğiniz e-posta adresini veya alan adını ekleyin. Bu alan adından veya gönderenden gelen tüm iletiler otomatik olarak Önemsiz olarak sınıflandırılacaktır.
Yöntem 3/4: Bir Mesajı Bilgisayarda Önemsiz Olarak İşaretleme

Adım 1. Microsoft Outlook'u açın
Genellikle adlı bir klasörde bulunur. Microsoft Officeiçinde bulacağınız Tüm Uygulamalar Başlat menüsünün alanı.

Adım 2. Önemsiz olarak işaretlemek istediğiniz mesajı tıklayın
Bu, mesajı seçer ve okuma bölmesinde açar.

Adım 3. Ana Sayfa sekmesine tıklayın
Outlook'un sol üst köşesine yakındır.

Adım 4. Önemsiz simgesine tıklayın
Ekranın sol üst köşesine yakın Ev "Sil" bölümündeki sekme. Bir menü genişleyecektir.

Adım 5. Göndereni Engelle'ye tıklayın
Bir onay mesajı görünecektir.

Adım 6. Tamam'a tıklayın
Bu gönderen şimdi engellendi ve mesaj Önemsiz klasörüne taşındı.
Yöntem 4/4: Bir İletiyi Mac'te Önemsiz Olarak İşaretleme

Adım 1. Microsoft Outlook'u açın
Genellikle Launchpad'de ve Uygulamalar dosya.

Adım 2. Önemsiz olarak işaretlemek istediğiniz mesajı seçin
Seçmek için bir kez tıklayabilir veya okuma bölmesinde açabilirsiniz.

Adım 3. Önemsiz'i tıklayın
Bu, eğik çizgiyle ayrılmış kırmızı bir daireye sahip gri kişi simgesidir. Bunu Outlook'un üst kısmındaki simge çubuğunda bulacaksınız. Bir menü genişleyecektir.

Adım 4. Göndereni Engelle'ye tıklayın
Bu, mesajı Önemsiz klasörüne taşır ve bu adresten gelen ek mesajları engeller.