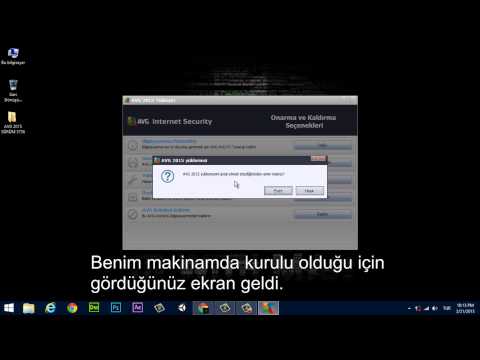Bu wikiHow makalesi, neredeyse her tür dosyayı dönüştürmek için Windows veya macOS'ta bir çevrimiçi dosya dönüştürücüyü nasıl kullanacağını öğretir.
adımlar

Adım 1. Bir web tarayıcısında https://cloudconvert.com/ adresine gidin
CloudConvert, farklı dosya türlerini bir biçimden diğerine dönüştürebilen ücretsiz bir araçtır.

Adım 2. Herhangi bir şey söyleyen ilk bağlantıya tıklayın
Sayfanın üst kısmındaki "herhangi bir şeyi herhangi bir şeye dönüştür" ifadesinde "herhangi bir şey" kelimesinin ilk örneğidir. Birkaç dosya kategorisi görünecektir.

Adım 3. Dosyanızı tanımlayan kategoriyi seçin
Örneğin, bir JPG'yi PDF'ye dönüştürmek istiyorsanız, resim (çünkü-j.webp" />
- Seçme e-kitap MOBI, ePub veya AZW dosyalarını dönüştürmek için.
- Seçme ses WAV, Mp3 ve WMA gibi ses formatlarıyla çalışmak için.
- Seçme elektronik tablo CSV veya XLS dosyalarını dönüştürmek için.

Adım 4. Dosya türünü tıklayın
Bu, dönüştürmekte olduğunuz dosya türüdür. Örneğin, bir-j.webp
jpg.

Adım 5. Herhangi bir şeyin ikinci örneğini tıklayın
Ekranın üst kısmındadır. Olası dosya dönüşümlerinin bir listesi görünecektir.

Adım 6. Bir dosya biçimine tıklayın
Orijinal dosyayı dönüştürmek istediğiniz formatı seçin. Seçenekleri görüntülemek için fareyi menülerin üzerinde tutun, ardından kullanmak istediğinize tıklayın.

Adım 7. Dosyaları Seç'e tıklayın
Sayfanın üst orta kısmındaki düğmedir. Bu, PC'nizin veya Mac'inizin dosya tarayıcısını açar.

Adım 8. Dönüştürmek istediğiniz dosyayı seçin ve Aç'a tıklayın
Dosya adı artık sayfanın sol üst köşesine yakın bir yerde (gri gölgeli alanın altında) görünür.

Adım 9. Dönüştürmeyi Başlat'a tıklayın
Ekranın sağ alt köşesindeki kırmızı butondur. Dosya şimdi yüklenecek ve dönüştürülecektir. Bittiğinde, bir İndirmek buton.

Adım 10. İndir'e tıklayın
"Dönüşüm tamamlandı"nın sağındaki yeşil düğmedir. Bu, dosyanın dönüştürülmüş sürümünü bilgisayarınıza kaydeder.