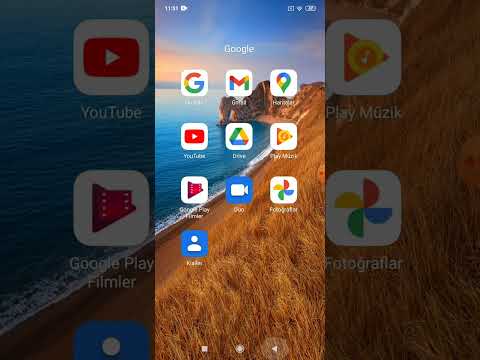İnternet bağlantınız olmasa da Google Dokümanlarınıza, Google E-Tablolarınıza, Google Slaytlarınıza ve Google Çizimlerinize kolayca erişebilir ve bunları düzenleyebilirsiniz. Yalnızca basit bir ayar ayarlaması gerekir, böylece işinizi kolayca yapabilir ve değişiklikleri Google Drive'ınızda istediğiniz zaman senkronize edebilirsiniz.
adımlar
Yöntem 1/3: Masaüstü

Adım 1. İnternete bağlanın
Üzerinde çalışmak istediğiniz dosyalara çevrimdışı erişimi açmanız gerekecek.

2. Adım. Google Chrome'u açın
Google Drive dosyalarına çevrimdışı erişim yalnızca Google Chrome tarayıcısı aracılığıyla mümkündür. Henüz bu tarayıcıya sahip değilseniz, en son sürümü buradan indirin: Masaüstü için Chrome

3. Adım. Tarayıcınızda drive.google.com/drive/settings adresine gidin

4. Adım. Gmail hesabınızla oturum açın

Adım 5. Ayarlar penceresinin “Çevrimdışı” bölümüne gidin

6. Adım. "Google Dokümanlarını, E-Tablolarını, Slaytları ve Çizimleri Senkronize Et'i seçin
.."

Adım 7. Bitti'ye tıklayın

Adım 8. Birkaç dakika bekleyin
Google Drive'ınızın çevrimdışı erişim ayarının açılması birkaç dakika sürebilir.

Adım 9. İnternet bağlantısını kesin

Adım 10. Google Chrome'u açın

Adım 11. Tarayıcınızda drive.google.com'a gidin
Tüm sürücü dosyalarınızı görmelisiniz. Artık görüntülemeniz ve düzenlemeniz için hazırlar.
Yöntem 2/3: Android

1. Adım. Google uygulamalarına dokunun

2. Adım. Sür'e dokunun

Adım 3. ⋮ öğesine dokunun

Adım 4. "Çevrimdışı kullanılabilir"in yanındaki gri daireyi sağa kaydırın
Daire maviye dönmelidir. Artık çevrimdışı çalışmaya hazırsınız.

Adım 5. İnternet bağlantısını kesin

6. Adım. Google Apps'a dokunun

Adım 7. Sür'e basın

Adım 8. ☰ öğesine dokunun

Adım 9. “Çevrimdışı
” Bu seçenek menünün en altına doğrudur. Artık çevrimdışı görüntülemek için daha önce seçtiğiniz dosyaları görmelisiniz.
Yöntem 3/3: iOS

1. Adım. Google Drive uygulamasına dokunun

Adım 2. ⋮ tuşuna basın

3. Adım. “Çevrimdışı kullanılabilir” seçeneğinin yanındaki beyaz daireye dokunun
” Artık Google Drive dosyasına çevrimdışı olarak erişebileceksiniz.

Adım 4. İnternet bağlantısını kesin

Adım 5. Google Drive uygulamasına dokunun

Adım 6. ☰ öğesine dokunun

7. Adım. “Çevrimdışı'yı seçin
” Bu seçenek menünün ortasına doğru. Artık çevrimdışı görüntülemek için daha önce seçtiğiniz dosyaları görmelisiniz.