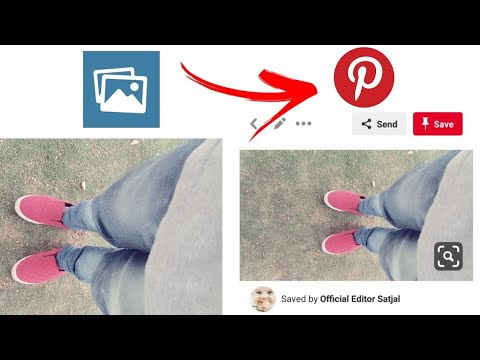Bu wikiHow makalesi ile bilgisayarından, akıllı telefonundan veya tabletinden Pinterest panolarından birine nasıl fotoğraf ekleyeceğini (veya "sabitleyeceğini") öğretir.
adımlar
Yöntem 1/2: Masaüstünde

Adım 1. Pinterest'i açın
Tarayıcınızda https://www.pinterest.com/ adresine gidin. Giriş yaptıysanız bu, Pinterest ana sayfasını açacaktır.
Otomatik olarak giriş yapmadıysanız, kullanıcı adınızı ve şifrenizi girin veya Facebook ile giriş yapın

Adım 2. + öğesine tıklayın
Pinterest penceresinin sağ alt köşesinde beyaz bir daire içindedir. Bir açılır menü görünecektir.
Pinterest tarayıcı düğmesini almanız istenirse, Şimdi değil ve ardından + düğmesine tekrar basın.

Adım 3. Bir Pin Yükle'ye tıklayın
Menünün ortasındadır. Bu sizi fotoğraf yükleme seçeneklerinin bulunduğu bir pencereye götürecektir.

Adım 4. Yüklemek için Sürükle ve Bırak'a veya tıklayın
Bu bölüm, fotoğraf yükleme penceresinin sol tarafındadır. Tıklandığında bir Dosya Gezgini (Windows) veya Finder (Mac) penceresi açılır.
Bu seçeneği görmüyorsanız, Pini Yükle pencerenin sol alt köşesindeki geçiş yapın.

Adım 5. Bir fotoğraf seçin
Pinterest'e yüklemek istediğiniz fotoğrafa tıklayın. Önce pencerenin sol tarafındaki fotoğrafın klasörünü tıklamanız gerekebilir.

Adım 6. Aç'a tıklayın
Pinterest penceresinin sağ alt köşesindedir. Bu, fotoğrafınızı Pinterest'e yükleyecektir.

Adım 7. Bir açıklama girin
Fotoğrafınızın bir açıklamasını vermek istiyorsanız, "Açıklama" metin kutusuna tıklayın ve tercih ettiğiniz metni yazın.

Adım 8. Bitti'ye tıklayın
Pencerenin sağ alt köşesindeki kırmızı bir düğmedir.

Adım 9. İstendiğinde bir pano seçin
Fare işaretçinizi, fotoğrafı kaydetmek istediğiniz panonun üzerine getirin ve ardından Kaydetmek yönetim kurulu adının sağında. Yüklediğiniz fotoğraf kaydedilecektir.
Fotoğrafı kendi panosuna eklemek istiyorsanız tıklayın. Pano oluştur, bir pano adı girin ve Oluşturmak.
Yöntem 2/2: Mobilde

Adım 1. Pinterest'i açın
Stilize, beyaz bir renge benzeyen Pinterest uygulaması simgesine dokunun. P kırmızı bir daire içinde. Bu, giriş yaptıysanız Pinterest ana sayfanızı açacaktır.
Otomatik olarak giriş yapmadıysanız, kullanıcı adınız ve şifrenizle veya Facebook üzerinden giriş yapın

Adım 2. Profil simgesine dokunun
Bu, iPhone veya iPad'de ekranın sağ alt köşesinde veya Android'de sağ üst köşesinde bulunan bir silüettir.

Adım 3. ➕ öğesine dokunun
Ekranın sağ üst köşesindedir.

Adım 4. Fotoğraf'a dokunun
Menünün en altına yakındır.
İstenirse Pinterest'in telefonunuzdaki veya tabletinizdeki fotoğraflara erişmesine izin verin

Adım 5. Bir fotoğraf seçin
Pinterest'e yüklemek istediğiniz fotoğrafa dokunun.

Adım 6. Bir açıklama ekleyin
İsterseniz, ekranın üst kısmındaki metin alanına bir açıklama yazın.

Adım 7. Bir tahta seçin
Fotoğrafı yüklemek istediğiniz panoya dokunun. Bunu yapmak, fotoğrafı Pinterest'e yükleyecektir; onu yüklediğiniz panonun başlığını seçerek bulabilirsiniz.
Ayrıca Pano Oluştur fotoğrafınız için özel bir pano oluşturmak istiyorsanız.
Video - Bu hizmet kullanılarak YouTube ile bazı bilgiler paylaşılabilir