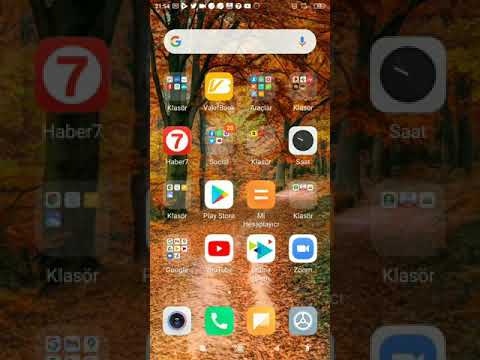Fotoğraflar sabit diskinizde ve telefonunuzda çok yer kaplayabilir. Cihazlarınızda yer kazanmak için genellikle bu dosyaların boyutunu küçültmeniz veya sıkıştırmanız önerilir ve bunu yapmanın en kolay yolu iPhoto'dadır.

Adım 1. Sıkıştırmak istediğiniz fotoğrafı açınFinder'ınızdan iPhoto'yu açın ve ardından küçültmek istediğiniz fotoğrafı seçin. Fotoğraflar henüz iPhoto'ya kaydedilmediyse, "Dosya" altında "İçe Aktar"a gidin. Buradan küçültmek istediğiniz dosya veya klasörü seçebilirsiniz. Başarılı bir şekilde içe aktarıldıklarında, iPhoto'nun sağ penceresinde görüntülenirler. 
Adım 2. Fotoğraflarınızı dışa aktarın"Dosya" altında "Dışa Aktar"ı seçin. Yeni içe aktardığınız dosyaları dışa aktarmak garip gelse de, fotoğraflarınızı yeniden boyutlandırmanın en kolay yolu budur. Fotoğraflarınızı dışa aktarmak için güzel bir kısayol, aynı anda ⇧ Shift+⌘ E Komutudur
Adım 3. Bir pencerenin görünmesini bekleyinPencerenin adı "Fotoğrafları Dışa Aktar" olacak ve buradan onları sıkıştırabileceksiniz. 
Adım 4. Bir boyut seçinBoyut seçenekleri arasından seçim yapabilirsiniz, ancak çoğu amaç için 40 ila 60 KB uygundur. Bunu yapmak için "Boyut" altında "Orta"yı seçin. Gerçekten yerden tasarruf etmeye çalışıyorsanız, boyutu "Küçük" olarak değiştirmek isteyebilirsiniz, ancak bu, görüntülerin kalitesini büyük ölçüde düşüreceğinden önerilmez. 
Adım 5. "Dışa Aktar'ı seçinFotoğraflarınızı yeniden boyutlandırıp dışa aktardıktan sonra, onları nereye kaydetmek istediğinizi seçebilirsiniz. İstediğiniz yeri seçebilirsiniz, ancak basitlik için onları masaüstünüze kaydetmek en iyisidir. 
Adım 6. Yeni boyutlandırılmış fotoğrafları içe aktarınArtık iPhoto'ya geri dönebilir, tekrar "İçe Aktar"ı seçebilir ve ardından masaüstünden fotoğraflarınızı seçebilirsiniz. Yöntem 2/2: Postayla Küçültme
Adım 1. Sıkıştırmak istediğiniz fotoğrafı açınFinder'ınızdan iPhoto'yu açın ve ardından küçültmek istediğiniz fotoğrafı seçin. Fotoğraflar henüz iPhoto'ya kaydedilmediyse, "Dosya" altında "İçe Aktar"a gidin. Buradan küçültmek istediğiniz dosya veya klasörü seçebilirsiniz. Başarılı bir şekilde içe aktarıldıklarında, iPhoto'nun sağ penceresinde görüntülenirler. 
Adım 2. Fotoğrafınızı paylaşıniPhoto'da pencerenin altında, kare ve ok gibi görünen bir paylaşım simgesi vardır. Bu simgeye tıklayın. Görünen menüden "E-posta"yı seçin. 
Adım 3. Fotoğrafınızı yeniden boyutlandırınFotoğrafı e-postayla göndermeyi seçtiğinizde, resmi yeniden boyutlandırma seçeneğiniz olacaktır. "Boyut" altında "Orta"yı seçin. Gerçekten yerden tasarruf etmeye çalışıyorsanız, boyutu "Küçük" olarak değiştirmek isteyebilirsiniz, ancak bu, görüntülerin kalitesini büyük ölçüde düşüreceğinden önerilmez. 
Adım 4. Resmi gönderinArtık resmi e-posta yoluyla kendinize gönderebilir ve ardından yeniden boyutlandırılmış resmi e-posta hesabınızdan indirebilirsiniz. Önerilen:Bir E-posta İletisine Dahil Edilen Resimlerin Boyutunu Otomatik Olarak Nasıl Küçültülür
Sizin veya alıcının posta sunucusu için mesaj boyutu sınırını aşan bir mesaj gönderdiğinizde, mesaj size iade edilecek ve teslim edilmeyecektir. Buna genellikle "geri dönen" mesaj denir. E-posta için resimlerin ve eklerin boyutunu optimize etmek, çoğu e-posta hesabıyla ilişkili maksimum mesaj boyutu sınırlarının aşılmasını önlemeye yardımcı olur. AVI Dosyaları Nasıl Küçültülür (Resimlerle)
AVI video dosyalarını bir web sitesine yüklemek veya e-posta ile göndermek için küçültme veya sıkıştırma işlemi yapılır. AVI dosyalarını VLC gibi ücretsiz bir video programı veya çevrimiçi bir dönüştürücü kullanarak sıkıştırabilirsiniz. Bu wikiHow makalesi sana bir AVI dosyasının dosya boyutunu nasıl küçülteceğini öğretir. Windows XP Bölümü Nasıl Küçültülür: 12 Adım (Resimlerle)
Windows'ta yeni bir bölüm oluşturmanın ilk adımı, genellikle boş alan oluşturmak için mevcut bir bölümü küçültmektir. Ne yazık ki, Windows XP bu görevi gerçekleştirmenize izin veren bir araç içermez. Neyse ki, bölümleri doğrudan Windows'ta küçültmenize izin veren üçüncü taraf araçlar var. Silikon Telefon Kılıfı Nasıl Küçültülür: 7 Adım (Resimlerle)
İster bir kulaklık seti, ister yeni şarj kablosu ya da şık bir telefon kılıfı olsun, telefonunuz için aksesuar satın aldığınızda, bunların uzun ömürlü olmasını istersiniz. Ne yazık ki, durum her zaman böyle değil. Yeni bir telefon kılıfı satın aldığınızda, mobil cihazınızın etrafına sıkı ve rahat bir şekilde oturur ve hak ettiği korumayı sağlar. GIMP ile Bir Fotoğraf Nasıl Bulanıklaştırılır: 6 Adım (Resimlerle)
Fotoğraflardaki bulanıklık ve renk tonları iyi bir fotoğrafı mahvedebilir; Neyse ki, en önde gelen açık kaynaklı fotoğraf düzenleme yazılımı olan GIMP ile düzeltmeleri çok kolay. Hiç vakit kaybetmeden dehazing olacaksın. adımlar Adım 1. |