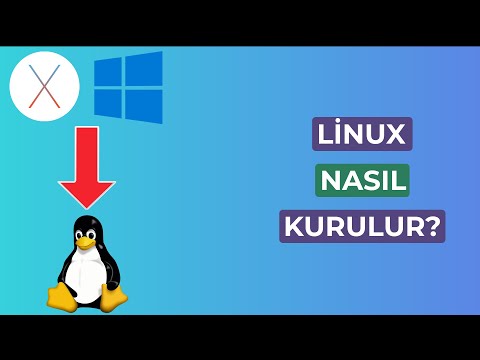Facebook'ta bir fotoğraf albümü oluşturmak, anılarınızı eğlenceli ve düzenli bir şekilde arkadaşlarınızla paylaşmanın harika bir yoludur. Bir Facebook fotoğraf albümü oluşturmak yalnızca birkaç dakika sürer ve istediğiniz zaman albümü düzenlemek için geri dönebilirsiniz. Bu wikiHow makalesi sana Android, iPhone, iPad veya bilgisayarınızda bir Facebook fotoğraf albümünü nasıl oluşturacağınızı öğretir.
adımlar
Yöntem 1/2: Telefon veya Tablet Kullanma

Adım 1. Android, iPhone veya iPad'inizde Facebook uygulamasını açın
Bu, genellikle ana ekranda veya uygulama çekmecesinde bulunan mavi-beyaz "f" simgesidir.

Adım 2. Aklınızda ne var? seçeneğine dokunun
veya Buraya bir şeyler yaz.
Bu seçeneklerden biri ekranın üst kısmında hikaye simgelerinin altında görünecektir.

Adım 3. Fotoğraf/Video'ya dokunun
Yazma alanının altındaki yeşil fotoğraf simgesidir. Bu, telefonunuzun veya tabletinizin film rulosunu açar.
Henüz Facebook'a fotoğraflarınıza erişme izni vermediyseniz, istendiğinde bunu yapmak için ekrandaki talimatları izleyin

Adım 4. Albüme dahil edilecek fotoğrafları seçin
Seçtiğiniz fotoğraflar, seçildikleri sırayla albümde görünecektir.

Adım 5. İşiniz bittiğinde Bitti'ye dokunun
Sağ üst köşededir.

6. Adım. + Albüm düğmesine dokunun
Ekranın üst kısmına yakın, adınızın hemen altında.

Adım 7. + Albüm Oluştur'a dokunun
Menünün en üstündeki ilk seçenektir.

Adım 8. Bir albüm başlığı ve açıklaması girin
Albümün adı zorunludur, ancak açıklama isteğe bağlıdır. öğesine dokunun. Albüm adı albümünüz için açıklayıcı bir ad girmek için alan ve Bir açıklama ekle alanına (isteğe bağlı) fotoğraflarla ilgili eklemek istediğiniz herhangi bir şeyi yazın.

Adım 9. Bir hedef kitle seçin
Gizlilik menüsü, "Açıklama" alanının hemen altındadır. Varsayılan olarak, varsayılan gönderi gizliliği ayarınıza ayarlanacaktır. Albümünüzü kimlerin görebileceğini değiştirmek istiyorsanız menüye dokunun ve şu seçeneklerden birini belirleyin:
- Halk (Facebook'taki herkes)
- Arkadaşlar (Facebook arkadaşlarınız)
- Arkadaşlar hariç… (bir listeye ekledikleriniz dışındaki tüm arkadaşlar)
- Belirli arkadaşlar (sadece bir listeye eklediğiniz arkadaşlar)
- Sadece ben (özel)

Adım 10. Arkadaşlarınızın fotoğraf eklemesine izin verin (isteğe bağlı)
Belirli Facebook arkadaşlarınızın bu albüme kendi fotoğraflarıyla katkıda bulunabilmesini istiyorsanız, "Katkıda Bulunanlar Ekle" anahtarını Açık (mavi) konumuna kaydırın ve ardından Arkadaş seç bazı arkadaşlar seçmek için Değilse, bu anahtarı kendi haline bırakın.

Adım 11. Kaydet'e dokunun (iPhone/iPad) veya OLUŞTUR (Android).
Bu, seçilen fotoğrafları yeni albümünüz için hazırlar.

Adım 12. Yükle'ye dokunun (iPhone/iPad) veya Gönder (Android).
Bu, seçilen fotoğrafları yükler ve onları yeni albümünüze ekler. içinde albümünüzü bulacaksınız. Fotoğraflar profilinizin bölümü.
Yöntem 2/2: Bilgisayar Kullanma

1. Adım. Facebook profilinize gidin
Henüz yapmadıysanız, https://www.facebook.com adresine gidin ve sayfanın üst kısmındaki adınıza tıklayın. Henüz oturum açmadıysanız, şimdi yapmak için ekrandaki talimatları izleyin.

2. Adım. Fotoğraflar sekmesine tıklayın
Profilinizin üst kısmına yakın, kapak resminizin altında.

3. Adıma + Albüm Oluştur düğmesini tıklayın
Bu düğme aynı zamanda sayfanın üst kısmına yakındır ancak kapak resminin altındadır. Bilgisayarınızın dosya tarayıcısı görünecektir.

Adım 4. Eklemek istediğiniz fotoğrafları seçin
Fotoğraflarınızı sakladığınız klasöre göz atın (genellikle Fotoğraflar veya Resimler). Yalnızca bir fotoğraf seçmek için adını tıklayarak vurgulayın. Birden fazla fotoğraf seçmek için ek fotoğrafları tıklarken Ctrl (PC) veya ⌘ Command (Mac) tuşunu basılı tutun.

Adım 5. Aç'a tıklayın
Seçilen fotoğraflar şimdi Facebook'a yüklenecek. Bu, seçtiğiniz fotoğrafların boyutuna ve miktarına bağlı olarak biraz zaman alabilir.

Adım 6. Bir albüm başlığı ve açıklaması girin
Albümünüz hakkında bilgi girmek için pencerenin sol tarafındaki formu kullanabilirsiniz. "Albüm adı" alanına albüm için açıklayıcı bir ad yazın. Dilerseniz aşağıdaki "Açıklama" kutusuna bir açıklama da yazabilirsiniz.
Albümdeki tek bir fotoğrafa açıklama veya başka bir metin eklemek için, küçük resmin altındaki "Bu fotoğraf hakkında bir şeyler söyle" kutusunu tıklayın ve ardından bir metin yazın

Adım 7. Bir konumu etiketleyin
Albümün tamamı için bir konum etiketlemek isterseniz, Konum kutusunu seçin ve ardından etiketlemek istediğiniz bir yer işareti, şehir, işletme, mahalle veya başka bir yer girin.
Tek bir fotoğrafın konumunu etiketlemek için resmin küçük resmindeki dişli simgesini tıklayın, Konumunu düzenle öğesine dokunun ve ardından bir konum seçin.

Adım 8. Arkadaşlarınızı etiketleyin
Facebook arkadaşlarınızdan herhangi biri fotoğraflarınızda görünüyorsa, insanların kim olduklarını bilmeleri için onları etiketleyebilirsiniz. Panelin sağ tarafındaki fotoğrafın küçük resmine tıklayın ve ardından istediğiniz arkadaşı seçin.
Belirli Facebook arkadaşlarının albüme fotoğraf eklemesine izin vermek için "Katkıda Bulunanlar Ekle"nin yanındaki kutuyu işaretleyin ve birkaç arkadaş seçin

Adım 9. Albümün tarihini özelleştirin
Başkalarını belirtmediğiniz sürece albümün tarihi bugünün tarihi olacaktır. Tarihi özelleştirmek için tıklayın Bir tarih seçinveya seçin Fotoğraflardan tarihi kullan Albümü fotoğrafların çekildiği zamana geri tarihlemek için.

Adım 10. Fotoğraflarınızın sırasını seçin
Fotoğraflarınızı olduğu gibi bırakabilir veya yüklendikten sonra ayarlayabilirsiniz. Bir fotoğrafı taşımak için küçük resmini albümde farklı bir yere sürüklemeniz yeterlidir.
Ayrıca üzerine tıklayabilirsiniz Çekildiği Tarihe Göre Sırala Fotoğrafları tarih sırasına göre düzenlemek için sağ üst köşedeki düğmesine basın.

Adım 11. Albüm kapağınızı seçin
Varsayılan olarak, albümdeki ilk fotoğraf albümünüzün kapağı olacaktır. Bunu değiştirmek isterseniz, herhangi bir fotoğrafın küçük resminin sağ alt köşesindeki dişli çark simgesini tıklayın ve ardından Albüm kapağı yap.

Adım 12. Hedef kitlenizi seçin
Gizlilik menüsü, "Albüm oluştur" penceresinin sağ alt köşesine yakındır. Varsayılan olarak, varsayılan gönderi gizliliği ayarınıza ayarlanacaktır. Albümünüzü kimlerin görebileceğini değiştirmek isterseniz menüyü tıklayın ve şu seçeneklerden birini belirleyin:
- Halk (Facebook'taki herkes)
- Arkadaşlar (Facebook arkadaşlarınız)
- Arkadaşlar hariç… (bir listeye ekledikleriniz dışındaki tüm arkadaşlar)
- Belirli arkadaşlar (sadece bir listeye eklediğiniz arkadaşlar)
- Sadece ben (özel)

Adım 13. Albümünüzü kaydetmek için Gönder'e tıklayın
Pencerenin sağ alt köşesindeki mavi düğmedir. Albümünüz artık şurada mevcut: Fotoğraflar profilinizin bölümü. İstediğiniz zaman fotoğraf eklemek, silmek veya düzenlemek için albümünüze dönebilirsiniz.