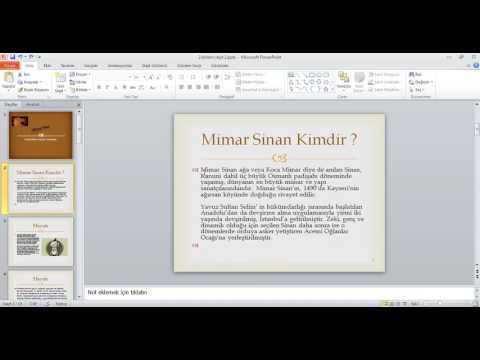Fırçalar herhangi bir grafik programında kullanışlıdır ve Inkscape farklı değildir. Bu makale, bunları kullanmanın bazı yollarını gösterir.
Bu makalede, hızlı bir şekilde nasıl yapılacağını öğreneceksiniz. bir fırça oluştur.
adımlar

Adım 1. Bir PNG'yi içe aktarın

Adım 2. Otomatik bir izleme gerçekleştirerek vektörleştirin ve elde edilen yolu basitleştirin (istediğiniz şekilde elde edilen bir fırçayı kullanabilirsiniz, sadece aşağıda açıklanan bazı ipuçlarının bir grup veya özel bir yol ile değil, yalnızca bir yolla çalıştığını unutmayın). şekil)

Adım 3. Yolunuzu seçin, tuval üzerinde serbestçe sürükleyin ve bir damga yerleştirmek istediğinizde zaman zaman sürüklerken Boşluk tuşuna basın

Adım 4. Alternatif olarak yolu seçin, Space tuşuna basın ve tuşa basılıyken yolu sürüklemeye başlayın
Sürükleme hızını ayarlayarak yoğunluğu kontrol edin.
Yöntem 1/3: Yol Boyunca Desen
Bu, Inkscape 0.45'te bulunan bir uzantı kullanıyor, gelecekteki sürümde adı ve konumu değiştirilebilir.

Adım 1. Kılavuz olarak bir bézier eğrisi çizin, şeklini istediğiniz gibi değiştirin

Adım 2. Yol damgasını (bir grup değil, tek bir yol olmalıdır) ve kılavuzu seçin ve Efektler > Yoldan Oluştur > Yol Boyunca Desen'i kullanın
Daha güzel bir efekt için sonuç basit bir gradyanla renklendirilir
Yöntem 2/3: İnterpolasyon
Bu, Inkscape 0.45'te bulunan bir uzantı kullanıyor, gelecekteki sürümde adı ve konumu değiştirilebilir.

Adım 1. Yolunuzun iki kopyasını oluşturun, isterseniz farklı renkler kullanın

Adım 2. Her ikisini de seçin ve Efektler > Yoldan Oluştur > Enterpolasyon'u kullanın
Adım 3. Başlangıç ve bitiş yolları farklı renklere sahipse, "İnterpolasyon stili" kutusunu işaretleyin

Yöntem 3/3: Klonlanmış Fayanslar

Adım 1. Yolu seçin ve Düzen > Klonla > Döşenmiş Klonlar Oluştur'u kullanın

Adım 2. Parametrelerle istediğiniz gibi oynayın
Bu durumda, Ölçek, Döndürme ve Opaklık rastgele seçilmiştir.