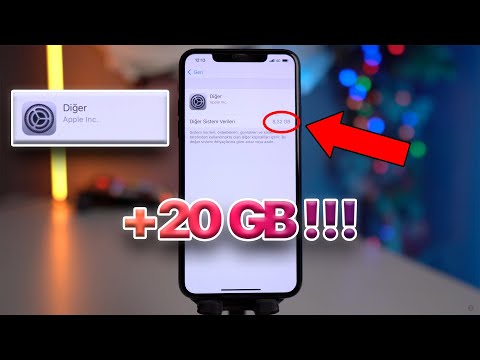Bu wikiHow makalesi sana bir Snapchat Konuşmasını nasıl sileceğini öğretir.
adımlar

Adım 1. Snapchat uygulamanızı açın
Beyaz hayaletli sarı bir simgedir.

Adım 2. Ekranınızı aşağı kaydırın
Bu, arkadaş ekleyebileceğiniz menüyü getirecektir.

Adım 3. Dişli simgesine dokunun
Ekranın sağ üst köşesindedir ve sizi Snapchat Ayarlarına götürür.

Adım 4. Aşağı kaydırın ve Konuşmaları Temizle'ye dokunun
Menünün alt kısmına doğru Hesap İşlemleri başlığının altındadır.

Adım 5. Bir konuşmanın yanındaki X'e dokunun
Konuşmanın akışınızdan silineceğini bildiren bir mesaj açılır, ancak kaydettiğiniz mesajlar silinmez.
Kaydedilmiş bir mesajı silmek için konuşmayı açın ve "Kaydedilmemiş" yazana kadar mesaja uzun basın. Bunu konuşmanızı temizlemeden önce yapın

Adım 6. Onaylamak için Temizle'ye dokunun
Görüşme, sohbetlerinizden silinecek.
- Ayrıca bir seçenek var Hepsini temizle Sohbet ekranındaki tüm arkadaşlarınızı temizleyecek olan ekranın sağ üst köşesinde.
- Kaydedilmiş mesajlarınızı görüntülemek için, o kişiyle yaptığınız görüşmeyi yeniden açmanız gerekir.