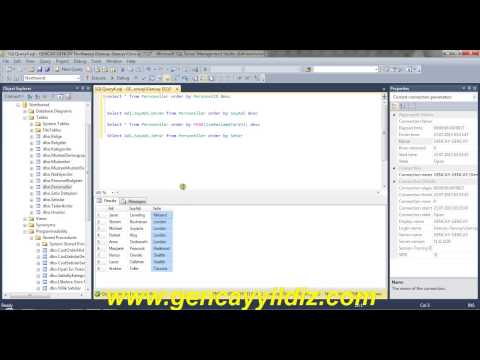Pivot tablolar, Excel'deki verileri analiz etmek ve açıklamak için çok kullanışlı özellikler olsa da, üzerinde çalışmak kafa karıştırıcı olabilir. Farkları hesaplama gibi bazı işlevlerin doğru çalışabilmesi için belirli bir şekilde gerçekleştirilmesi gerekir. İşlem, Excel'in yardım özelliğinde iyi açıklanmamıştır, bu nedenle, özet tablolardaki farkı yabancı formüller kullanmadan nasıl hesaplayacağınız aşağıda açıklanmıştır.
adımlar

Adım 1. Microsoft Excel'i başlatın

Adım 2. Birlikte çalıştığınız pivot tabloyu ve kaynak verileri içeren elektronik tabloyu açın

Adım 3. Kaynak verileri içeren çalışma sayfası sekmesini seçin
Bu, pivot tablonuzun bulunduğu sayfa olabilir veya olmayabilir

Adım 4. Eklemek istediğiniz hesaplamayı belirleyin

Adım 5. Hesaplanan fark miktarları için bir sütun ekleyin
- Örneğin, pivot tablonuzun G sütunu ile H sütunu arasındaki farkı gösteren bir alan içermesini istediğinizi ve her iki sütunun da sayısal alanlar içerdiğini varsayalım.
- Sütun I'e sağ tıklayın ve açılır menüden "Sütun Ekle" yi seçin. H sütununun sağına bir sütun eklenecek ve bu sütunun ötesindeki tüm veri sütunları bir yer sağa kaydırılacaktır.

Adım 6. Sütun için "Fark" gibi bir ad girin

Adım 7. Farklarınızı hesaplamak için yeni sütununuzun ilk hücresinde bir formül oluşturun
- Yukarıdaki örneği kullanarak, G sütununu H sütunundan çıkarıyorsanız formülünüz "=H1-G1" gibi görünecektir; Tersini yapıyorsanız "=G1-H1".
- İstediğiniz gibi pozitif veya negatif bir sayı döndürmek için formülünüz için doğru sözdizimini seçtiğinizden emin olun.

Adım 8. Formülü kopyalayıp yeni sütunun geri kalanına yapıştırın

Adım 9. Kaynak verilerinizin konumundan farklıysa, pivot tablonuzu içeren çalışma sayfası sekmesine tıklayın

Adım 10. Pivot tablonuz için kaynak verileri değiştirin
- Excel 2003'te, özet tablonun içini tıklatarak ve açılır menüden "Sihirbaz"ı seçerek özet tablo sihirbazı yardımcı programını yeniden başlatın.
- Excel 2007 veya 2010'da, Pivot Araçları Seçenekleri sekmesindeki "Kaynak Verilerini Değiştir" düğmesini tıklayın.
- Yeni bir aralığı vurgulamak için tıklayın ve sürükleyin ya da "Aralık" alanında zaten bulunan aralık formülünü aşağıdaki sütunu içerecek şekilde düzenleyin.

Adım 11. "Yenile" düğmesine tıklayarak pivot tablonuzu yenileyin

Adım 12. Fark sütununu, sütun adına tıklayıp sürükleyip pivot tablo sihirbazının "Değerler" alanına bırakarak pivot tablonuza ekleyin
Sütunların pivot tablonuzda doğru sırada görünmesini sağlamak için "Değerler" bölümündeki sütun adlarını yeniden sıralamanız gerekebilir. Sütunlarınızın sırasını yeniden düzenlemek için "Değerler" bölümünden veya doğrudan pivot tablonun içinden tıklayıp sürükleyebilirsiniz
İpuçları
- Pivot tablonuzda döndürülen toplamları kaynak veri toplamlarıyla iki kez kontrol edin. Pivot tablo kaynak veri aralığınızın, kaynak veri tablosundaki toplam satırı içermediğinden emin olun. Bir pivot tablo, bu satırı bir toplamlar satırı değil, ek bir veri satırı olarak yorumlar.
- Bir pivot tabloda gösterilen gerçek verilerde yapılan tüm değişikliklerin kaynak veri tablosundan yapılması gerektiğini unutmayın. Bir pivot tablodaki hücrelerin içeriğini düzenleyemez veya değiştiremezsiniz.