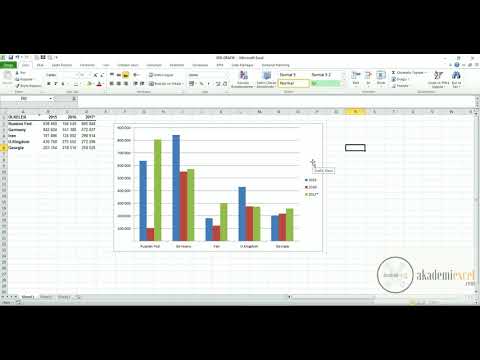Kendiniz veya başkaları için bir PowerPoint sunumundan gelen notları yazdırmanız gereken büyük bir toplantı mı yapıyorsunuz? Bu makale, slaytlarınızı nasıl yazdıracağınızı anlatacak, böylece diğerleri bu slaytları sert tabanlı bir kağıt biçiminde görebilir.
adımlar

Adım 1. Kullanmayı tercih ettiğiniz prosedürle Microsoft Powerpoint'i açın

Adım 2. Yazdırmak istediğiniz dosyanızı açın

Adım 3. Ekranınızın üst kısmındaki Menü araç çubuğundan "Dosya" seçeneğini seçin

Adım 4. "Yazdır" düğmesine tıklayın
Ayrıca ekranın üst kısmında bulunan "Standart araç çubuğu"ndan "Yazıcı" simgesini de seçebilirsiniz

Adım 5. Kullanmak istediğiniz seçenekleri belirleyin

Adım 6. Kullanmak istediğiniz yazıcıyı "Yazıcı:
Görüntülenen iletişim kutusundaki Ad açılır düğmesi.

Adım 7. Sunumun hangi bölümünü yazdırmak istediğinizi belirleyin
Tüm slaytlar için varsayılan ayarı "Tümü" olarak bırakabilir veya "geçerli slayt" veya "Seçim"i (belirli bir slaydın özelleştirilmiş kısmı için) kullanabilir veya (slayt) için kendi değerinizi yazabilirsiniz. sayılar) "Slayt numarası" kutusuna (her bir değer virgül ve bir boşlukla ayrılmış)

Adım 8. Yapacağınız sunumun türüne bağlı olarak, belge için ne tür bir yazdırma yapmanız gerektiğini belirleyin
Bu seçenekleri, iletişim kutusundaki "Neyi yazdır" açılır menüsünden seçebilirsiniz.
"Slaytlar" (slaytlar için tam sayfa çıktılar), "Dergi notları" (tüm slaytlarınıza dayalı olarak kişilere verilebilir ve her sayfada birkaç slayt bulunur), "Notlar" sayfaları (slaytlar ve size verilen Notlar) için seçenekleriniz vardır. PowerPoint programının Notlar alanından oluşturulur) veya Anahat Görünümü (düzenli bir anahat formunda bir dizi not oluşturur)

Adım 9. Kaç kopyaya ihtiyacınız olduğunu belirleyin ve bunları iletişim kutusunun kopyalar bölümündeki açılır alanlardan seçin

Adım 10. İletişim kutusundan "Tamam" düğmesini tıklayın
Video - Bu hizmet kullanılarak YouTube ile bazı bilgiler paylaşılabilir

İpuçları
- Birçok yazıcı, siyah beyaza karşı renkli yazdırma seçenekleri içermesine rağmen, PowerPoint Yazdır iletişim kutusunda, bu kutunun genel aygıt sürücüsü yazıcıları için kullanılabilen kendi sürümü vardır (ve bu, normal yazılıma sahip olanlar için bile hızlı bir şekilde kullanılabilir). doğrudan yazıcı sürücüsü yazılımından yüklenir).
- Hangi yazıcıya sahip olduğunuza bağlı olarak, bazı yazıcılarda "Özellikler" kutusunu etkinleştirebilecek özel yazılımlar bulunur, ancak tüm yazıcılar arasındaki farklılıklar nedeniyle bu kutular model numarasından marka adına değişir, bu nedenle "Özellikler" iletişim kutusundaki bu seçenekler kutu değişir.
- İletişim kutusunda PowerPoint'ten slayt yazdırmak için, çoğumuz için nadiren kullanılacak olan ve "Kağıda sığdırmak için ölçekle", "Slaytları çerçevele", "Yorumları ve mürekkep işaretlemesini yazdır" ve "Gizli yazdır" gibi birçok başka alan vardır. slaytlar".
- Özel alanlar, hangi alanların yazdırılacağını belirleyen birkaç öğe daha açar. Açılır kutudan "Ders Notları"nı seçtiğinizde, "Ders Notları" bölümü açılabilir hale gelecektir.
- Anahat formu seçildiğinde, PowerPoint, üzerlerinde grafikler bulunan slaytlar dışında slaytların ana hatlarını oluşturur. Bu slaytların hiçbir bölümü oluşturulan anahatta eklenmez.
- Yazdır iletişim kutusunu hayata geçirmek için birkaç yer mevcuttur. "Standart" araç çubuğunda Yazdır kutusunun bir kopyası bulunduğundan, PowerPoint programınızın sürüm yılına ve yüklü araç çubuklarına bağlıdır. Ayrıca Ctrl+P'ye art arda birlikte basmak için ortak bir klavye kısayolunuz da vardır.