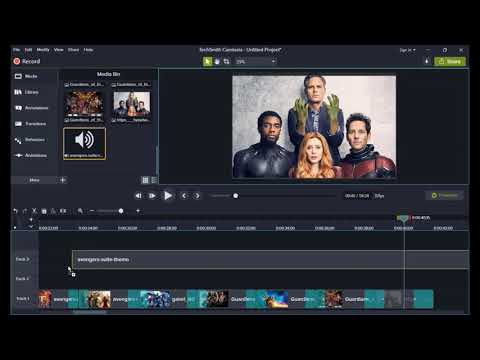Bu wikiHow makalesi sana, bir izleyici olarak Twitch'e nasıl başlayacağını ve bir masaüstü internet tarayıcısı kullanarak takip edebileceğin bazı ilginç kanal akışlarını nasıl bulacağını öğretir. İsterseniz kendi kanalınızda da yayına başlayabilirsiniz.
adımlar
Bölüm 1/3: Hesap Oluşturma

Adım 1. İnternet tarayıcınızda Twitch web sitesini açın
Adres çubuğuna www.twitch.tv yazın ve klavyenizde ↵ Enter veya ⏎ Return tuşuna basın.

Adım 2. Sağ üstteki Kaydol düğmesine tıklayın
Bu, ekranınızın sağ üst köşesindeki mor bir düğmedir. Kayıt formunu yeni bir açılır pencerede açacaktır.
Zaten bir hesabınız varsa, tıklayın Giriş yapmak Kaydol'un yanındaki düğme.

Adım 3. Yeni hesabınız için bir kullanıcı adı girin
Kullanıcı adı altındaki metin alanını tıklayın ve hesabınız için bir kullanıcı adı yazın.
Kullanıcı adınız aynı zamanda yayınlarınızda ve diğer yayıncıların sohbetlerinde görünen adınız olacaktır

Adım 4. Hesabınız için bir hesap şifresi girin
Hesabınıza giriş yapmak için bu şifreyi kullanacaksınız.

Adım 5. Formda doğum tarihinizi seçin
Doğum günü başlığı altında, simgesine tıklayın ve Ay, Gün, ve Yıl senin doğumun.

Adım 6. E-posta adresinizi girin
E-posta adresiniz hesabınızı doğrulamak için kullanılacaktır.
- Alternatif olarak, Facebook ile Bağlan Formun üst kısmındaki düğmesine tıklayın ve Facebook hesabınızla oturum açın.
- Buraya geçerli bir e-posta adresi girdiğinizden emin olun. Şifrenizi kaybederseniz, sıfırlamak için bu e-postayı kullanmanız gerekecektir.

Adım 7. Captcha görevini tamamlayın
"Ben robot değilim"in yanındaki onay kutusunu tıklayın ve verilen görevi tamamlamak için kontrol edin.
Bu, kötü niyetli bir bilgisayar botu değil, gerçek bir insan olduğunuzu doğrulayacaktır

Adım 8. Kaydol düğmesine tıklayın
Bu, formun altındaki mor bir düğmedir. Yeni hesabınızı oluşturacak ve oturum açacaktır.

Adım 9. İzlemek istediğiniz bazı oyunları seçin
İlk kayıt olduğunuzda, ilgi alanlarınızı seçmeniz istenecektir. Bu, Twitch'in ana sayfanızda gördüğünüz içeriği kişiselleştirmesine yardımcı olacaktır.
- Burada en az üç oyun veya kategori seçmeniz gerekecek. İsterseniz daha fazlasını seçebilirsiniz.
- Ayrıca Arama Bir oyun bulmak için sol üstteki çubuk.

Adım 10. İleri düğmesine tıklayın
Bu, sayfanın sağ üst köşesindeki mor bir düğmedir. Seçiminizi onaylayacak ve ilgi alanlarınıza göre size bazı kanallar önerecektir.

Adım 11. Atla'yı tıklayın veya Sayfanın alt kısmından takip edin.
Kanal akışını buradan izleyebilir ve ana sayfaya geçmeden önce takip edebilir veya atlayabilirsiniz.
Bu adım isteğe bağlıdır. sadece tıklayabilirsiniz Tamamlandı ve daha sonra kanalları bulun.

Adım 12. Sağ üstteki Bitti'ye tıklayın
Bu, sayfanın sağ üst köşesinde, profil adınızın altında bulunan mor bir düğmedir. Hesabınızın kurulumunu tamamlayacak ve ana sayfanızı açacaktır.

Adım 13. Ana sayfanızın üst kısmındaki turuncu doğrulama çubuğuna tıklayın
Bu, e-posta adresinize bir doğrulama e-postası gönderecek ve hesabınızı doğrulamanıza izin verecektir.

Adım 14. E-postanızdaki doğrulama bağlantısını tıklayın
Posta kutunuzu açın ve mor Eposta adresinizi doğrulayın otomatik Twitch e-postasındaki düğmesine basın.
Bu, e-posta adresinizi anında doğrulayacak ve Twitch'in tüm özelliklerini güvenli bir şekilde kullanmanıza izin verecektir
Bölüm 2/3: Kanal Bulma

Adım 1. Twitch ana sayfanızı açın
Tıkla seğirme Kişisel ana sayfanızı açmak için sol üst köşedeki logo.
Henüz giriş yapmadıysanız, tıklayın Giriş yapmak sağ üstteki düğmesine tıklayın ve oturum açmak için kullanıcı adınızı ve şifrenizi girin.

Adım 2. Kişiselleştirilmiş kanal önerileri için ana sayfanızı aşağı kaydırın
Ana sayfanız, ilgi alanlarınıza göre kişisel olarak küratörlüğünü yapar. Burada bazı ilginç ve popüler akış kanalları bulabilirsiniz.

Adım 3. Açmak için bir akışın altındaki kanal adına veya resme tıklayın
Ana sayfanızdaki her akışın altında kanalın adını ve resmini göreceksiniz. Adı veya resmi tıklamak akışı yeni bir sayfada açacaktır.

Adım 4. Üst gezinme çubuğunda Gözat'a tıklayın
Bu düğme, ekranınızın sol üst köşesindeki mor bir gezinme çubuğunda bulunur. İzleyebileceğiniz popüler oyunların bir listesini açacaktır.

Adım 5. İzlemek istediğiniz oyuna tıklayın
Gözat sayfasında ilginç bir oyun bulun ve bazı canlı, çevrimiçi yayıncıları görmek için üzerine tıklayın.
- İsteğe bağlı olarak, Göz At sayfasının üst kısmındaki "Bana göster"in yanındaki açılır menüyü tıklayıp izlemek için başka bir kategori seçebilirsiniz.
- Oyunların yanı sıra, göz atabilirsiniz Topluluklar, Yaratıcı Topluluklar, ve Kanallar Burada.
- Ayrıca en üstteki sıralama yöntemini değiştirebilir ve Popülerlik veya alaka düzeyi.

Adım 6. Sağ üstteki Takip Et düğmesine tıklayın
Bu, oyun sayfasının sağ üst köşesindeki mor bir düğmedir. Bu oyunu takip edilen oyunlar listenize ekleyecektir.
Canlı yayınları izlemek istemiyorsanız, tıklayıp göz atabilirsiniz. Videolar ve klipler oyun sayfasının en üstünde.

Adım 7. Canlı kanallar listesinde bir kanala tıklayın
Bir oyun seçtiğinizde, şu anda bu oyunda çevrimiçi olan tüm popüler yayıncıların bir listesini göreceksiniz. Akışı açmak için buradaki bir kanalı tıklayın.
Kanalları akış diline göre de filtreleyebilirsiniz. sadece tıklayın Dilim akış listesinin sol üst kısmındaki açılır menüden bir dil veya daha fazlasını seçin.

Adım 8. Yayıncının profilini okumak için kanal sayfasını aşağı kaydırın
Çoğu yayıncı, profillerini kişisel ilgi alanları, sosyal medya hesapları, donanım ayrıntıları ve yayın programları hakkında faydalı bilgilerle doldurur.

9. Adım. Sağ alt köşedeki sohbet kutusuna tıklayın
Sohbet kutusu etiketli " Bir mesaj göndermek" akış sayfasının sağ alt köşesinde.
Sağ panelde canlı sohbeti okuyabilir ve sohbete katılabilirsiniz

Adım 10. Sohbete bir mesaj gönderin
Mesajınızı sohbet kutusuna yazın ve mor tuşa tıklayın. Sohbet etmek Mesajınızı göndermek için düğmesine basın. Mesajınız canlı sohbette görünecek.
Bölüm 3/3: Takip Etme, Abone Olma ve Bağış Yapma

Adım 1. Takip etmek istediğiniz kanalı açın
Ana sayfanızda bir kanal bulabilir, ekranınızın sol panelindeki bir kanalı tıklayabilir veya Gözat sayfasında yeni kanalları keşfedebilirsiniz.

2. Adım. Akış videosunun üzerindeki Takip Et düğmesini tıklayın
Bu, kanal sayfasının üst kısmında beyaz bir "♥" simgesiyle etiketlenmiş mor bir düğmedir. Bu kanalı takip ettiğiniz kanallar listenize ekleyecektir.
- Bir kanalı takip ettiğinizde Follow düğmesi yeşile döner.
- Takip ettiğiniz kanallar, sol gezinme panelinizdeki bir listede görünecektir. Burada takip ettiğiniz bir kanalın ne zaman online olduğunu görebilir ve hızlıca açabilirsiniz.

Adım 3. Bu kanal için bildirim tercihlerinizi ayarlayın
Takip Et düğmesinin altındaki açılır pencerede Bildirimler anahtarını açın veya kapatın ve bu kanaldan gelen bildirimleri etkinleştirin veya devre dışı bırakın.
Yeni bir kanalı takip ettiğinizde bildirimler varsayılan olarak etkindir. Bu şekilde, kanal çevrimiçi olduğunda anında iletme bildirimleri alırsınız

Adım 4. Kanalın üst kısmındaki Abone Ol düğmesine tıklayın
Abone olmak, premium kanal özelliklerine erişmenize ve beğendiğiniz ve keyif aldığınız yayıncılar için finansal destek sağlamanıza olanak tanır.

Adım 5. Abonelik yönteminizi seçin
Tıkladığınızda bir açılır pencerede bir abonelik yöntemi seçmeniz istenecektir. Abone ol buton.
- seçerseniz Twitch Prime, her ay ücretsiz oyun ganimetleri ve reklamsız görüntüleme gibi site genelindeki özelliklere erişebileceksiniz.
- Twitch Prime'ı daha önce hiç kullanmadıysanız, tıklayarak ücretsiz olarak deneyebilirsiniz. ÜCRETSİZ deneme sürümünü başlat.
- seçerseniz Şimdi Abone Ol seçeneği, Twitch Prime'a kaydolmadan bu kanala abone olabilirsiniz. Bu, seçilen abonelik ücretini aylık olarak tahsil edecektir.

6. Adım. Aşağı kaydırın ve yayıncının profilindeki bağış seçeneğine tıklayın
Çoğu yayıncı, abonelik olmadan kişisel bağış yapmanıza izin verir. Profillerinde bir bağış düğmesi görürseniz, seçeneklerinizi görmek için üzerine tıklayabilirsiniz.