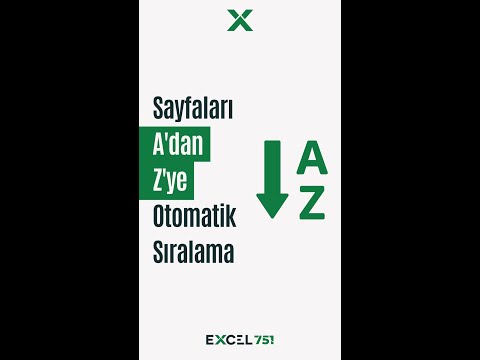Ethernet interneti olan birçok kullanıcının büyük bir hayal kırıklığı, akıllı telefonlar, tabletler ve video oyun konsolları gibi akıllı cihazları internete bağlayamamaktır. Bununla birlikte, ethernet aynı anda değişmeyen ethernet hizmetini korurken, bu cihazlara bir wi-fi bağlantısı olarak paylaşılabilir.
adımlar
Yöntem 1 / 7: Sanal Yönlendirici Yöneticisini Kullanma

Adım 1. Sanal Yönlendirici Yöneticisi web sitesini ziyaret edin
"İndir" yazan simgeyi bulun ve seçin. Bu program, Windows 7 ve üstü ile uyumludur.

Adım 2. Bilgisayarınızın dosyayı kaydetmesine ve indirmesine izin verin
İndirme beklemesi kısadır, çünkü program çok az yer kaplar - 1,3 MB'dir.

Adım 3. Açılan her seçenekte "İleri" ye tıklayarak kurulum işlemine başlayın
Kurulumla birlikte gelen hiçbir gizli program yoktur. Kurulumun bitmesini bekleyin. Bu yaklaşık iki ila üç dakika sürmelidir.

Adım 4. Çalıştırın
Programı kullanmak için, istediğiniz ağın SSID'sini ve şifresini girin. Bu istediğiniz herhangi bir şey olabilir. "Paylaşılan Bağlantı"da Ethernet'i seçin. "Sanal Yönlendiriciyi Başlat"ı seçin, yeni ağ anında oluşturulacaktır. Cihazlarınıza bakarsanız, ağ Wi-Fi ayarlarında görünmelidir. Ağınıza dokunun, şifreyi girin ve Wi-Fi'ye bağlanacaksınız!
Yöntem 2/7: Komut İstemini Kullanma

Adım 1. Komut İstemi'ni başlatın
Windows + x kısayolunu kullanın (yalnızca Windows 8'de) veya bunu programlar listesinde arayın.

Adım 2. Komutu girin:
netsh wlan sürücüleri göster. "Barındırılan ağ destekleniyor" "Evet" diyorsa, devam etmek için gerekli donanıma sahipsiniz demektir. Aksi takdirde, bir donanım yükseltmesine ihtiyacınız vardır, bu nedenle bu yöntem çalışmayacaktır.

Adım 3. Komutu girin:
netsh wlan, barındırılan ağ modunu ayarla=ssid'ye izin ver= anahtar=. Eşittir işaretlerinden sonra boş bırakmayınız. Burası SSID'nizi ve anahtarınızı veya şifrenizi girdiğiniz yerdir.
- SSID, yalnızca ağ adıdır. İstediğiniz herhangi bir şey olabilir.
- Anahtar Wi-Fi şifresidir. En az sekiz karakter uzunluğunda tutarak güvenli hale getirin.
- Örneğin: netsh wlan hosting ağ modunu ayarla=ssid'ye izin ver=T2Lead anahtarı=12345678

Adım 4. Komutu girin:
netsh wlan Hostednetwork'ü başlatır. Buna girmeden önce ağ yapılmıştır. Bu komut ağı başlatır. Bundan sonra, Komut İstemi'ni kapatmak için "çıkış" yazın.

Adım 5. Ağ ve Paylaşım Merkezi'ni açın
"Adaptör Ayarlarını Değiştir" seçeneğine gidin. Ağ ve Paylaşım Merkezine şu yollarla erişebilirsiniz:
- Başlat menüsünü kullanma (Windows 8'den daha eski bir sisteminiz varsa).
- Ara onu.
- Araç çubuğundaki ağ simgesini seçin ve Ağ ve Paylaşım Merkezi'ni açma seçeneğini bulun.

Adım 6. “Ethernet” bağlantısına sağ tıklayın
Ardından "Özellikler" öğesini seçin. Bu, yönetici izinleri gerektirebilir; şifre isterse, girin ve "Devam"ı seçin. Yönetici değilseniz veya şifreyi bilmiyorsanız, yöneticiden isteyin.

Adım 7. Açılır pencerede “Paylaşım sekmesine” gidin
“Diğer ağ kullanıcılarının bu bilgisayarın İnternet Bağlantısı üzerinden bağlanmasına izin ver” seçeneğini işaretleyin.

Adım 8. Açılır menüde “Yerel Ağ Bağlantısı”nı seçin ve “Tamam”a tıklayın
Yöntem 3 / 7: Windows 7 için Geçici Ağ Kullanma
Adım 1. Başlat Menüsüne tıklayın
Oradan Denetim Masası'na, ardından Ağ ve Paylaşım Merkezi'ne gidin. Oraya daha hızlı ulaşmak için bir kısayol da kullanabilirsiniz. Araç çubuğunun sağ alt kısmındaki internet simgesi, ona çok daha hızlı erişmenizi sağlar. Ayrıca mevcut internet bağlantınız ve herhangi bir kablosuz ağ olup olmadığı hakkında bilgi gösterir.
Adım 2. Geçici kablosuz ağın ne olduğunu açıklayan pencereyi inceleyin
Ayrıca ağ hakkında bazı bilgiler sağlayacak ve esasen bilinmesi gereken her şeyi açıklayacaktır. Ancak, geçici ağlar çok sınırlıdır ve geçici kablosuz ağı kullanan tüm cihazlar, herhangi bir yönde birbirinden 30 fit mesafede olmalıdır. Bazı ev eşyalarının da bu sinyali engellediği gerçeğini de hesaba katarsak, menzil yarıya indirilebilir.
Adım 3. Ağınızın adını ayarlayın
Güvenlik türünü de seçin. Önerilen güvenlik türü, size mevcut en iyi güvenliği sağladığı için WPA2-Kişisel'dir. Gelecekte geçici bir ağ kurma niyetiniz varsa, "Bu ağı kaydet" yazan kutuyu işaretlediğinizden emin olun ve İleri düğmesine tıklayarak devam edin. Artık geçici bir kablosuz ağ kurmuş olacaksınız!
Yöntem 4 / 7: Connectify'ı Kullanma

Adım 1. Connectify web sitesini ziyaret edin
"İndir" yazan simgeyi bulun ve seçin. İndirmeye başlamadan başka bir sayfa görünürse, indirmeyi başlatmak için sayfanın altındaki "ileri" düğmesini tıklamanız yeterlidir. Bu program, Windows 7 ve üstü ile uyumludur.

Adım 2. Bilgisayarınızın dosyayı kaydetmesine ve indirmesine izin verin
İndirme yaklaşık beş dakika sürecektir. 8,9 MB'dir.

Adım 3. Kurulum işlemine başlayın
Connectify'ın bilgisayarınızda nerede bulunması gerektiğini (kendi yerini oluşturması gerekir) ve diğer seçenekleri seçin. Kurulumun bitmesini bekleyin. Bu yaklaşık on dakika sürer, ancak bilgisayarınızın hızına bağlı olabilir. Kurulumun tamamlanması için yeniden başlatma gerekebilir.

Adım 4. Çalıştırın
SSID'yi ve parolayı yazın. Connectify'ın ücretsiz sürümünde, "Connectify-" ve ardından istediğiniz SSID'ye sahip olmanız gerekir. Şifre istediğiniz herhangi bir şey olabilir. "Hotspot'u Başlat" ı tıklayın ve ağınız anında oluşturulacaktır. "Hotspot'u Durdur" düğmesini tıklayarak ağı istediğiniz zaman durdurabilirsiniz. Cihazlarınıza bakarsanız, ağ Wi-Fi ayarlarında görünmelidir. Ağınıza dokunun, şifreyi girin ve Wi-Fi'ye bağlanacaksınız!
İstemciler sekmesinde, ağınıza bağlı cihazları görüntüleyebilirsiniz. Ayrıca daha önce bağlanan cihazları da görüntüleyebilirsiniz
Yöntem 5 / 7: OSToto Hotspot'u Kullanma

Adım 1. OSToto web sitesini ziyaret edin
"İndir" yazan simgeyi bulun ve seçin. Bu program, benzer birçok programın aksine Windows XP/Windows Vista ve sonraki sürümleriyle uyumludur; bu, daha eski bir sisteminiz varsa bunun çalışmaya devam edeceği anlamına gelir. Kurulumu yaklaşık bir dakika sürer. 9.38 MB'dir.

Adım 2. Kuruluma başlayın
Kısayolları isteyip istemediğinizi kendi sağlaması gereken dosya konumunu seçin ve yükle'yi tıklayın. Bitmesini bekleyin.

Adım 3. Çalıştırın
SSID'nizi ve parolanızı yazın. Bunlar istediğiniz herhangi bir şey olabilir. "Wifi Hotspot'u Aç" ı (veya ağı başlatan her neyse) tıklayın ve wi-fi ağınızı oluşturmuş olacaksınız!
- Ağınıza hangi cihazların bağlı olduğunu size gösterecektir.
- Cihazlarınıza bakarsanız, ağ Wi-Fi ayarlarında görünmelidir. Ağınıza dokunun, şifreyi girin ve Wi-Fi'ye bağlanacaksınız!
Yöntem 6 / 7: Macbook'un İnternet Paylaşımını Kullanma

1. Adım. Elma menüsünü tıklayın
Sistem Tercihleri'ne gidin, ardından Paylaşım simgesini seçin.
Bu yöntemi kullanmanın bir sınırlaması, bir wi-fi ağını barındırıp aynı anda başka bir ağa bağlanamamanızdır. Aynı anda yalnızca bir ethernet kablosuna bağlanabilir ve kablosuz bir ağ barındırabilirsiniz
Adım 2. Listeden “İnternet Paylaşımı” seçeneğini seçin
Bunu yaptıktan sonra, paylaşacağınız internet bağlantısını seçmeniz gerekiyor. "İnternet Paylaşımı: Kapalı" yazan yerin altında "Bağlantınızı şuradan paylaşın:" diye bir seçenek var. Bu listeden ethernet seçin (başka bir bağlantı kullanmak istiyorsanız devam edin). "Kullanan bilgisayarlara" kutusunda ("Bağlantınızı şuradan paylaş" seçeneğinin altında) Wi-Fi seçeneğini işaretleyin.
Adım 3. Pencerenin altındaki “Wi-Fi Seçenekleri” düğmesini seçin
Hotspot'unuzu bu şekilde yapılandıracaksınız. İstediğiniz ağ adını yazın. Ardından, istediğiniz kanalı ve güvenlik türünü seçin. En iyi koruma için WPA2-Kişisel önerilir. İstediğiniz şifreyi girin ve doğrulama için aşağıdaki kutuya tekrar yazın. Açılır pencerenin altındaki "Tamam" düğmesini tıklayın.
Adım 4. Açılır pencerede Başlat düğmesine tıklayın
Açılır pencere size "İnternet paylaşımını açmak istediğinizden emin misiniz?" diye soracaktır. ve bir uyarı verin. Ağı başlatmak için "İptal"e değil "Başlat"a tıkladığınızdan emin olun. Artık bir wi-fi ağı kurdunuz!
Yöntem 7/7: Ücretsiz Sanal WiFi Yönlendirici Kullanma

Adım 1. Ücretsiz Sanal WiFi Yönlendirici web sitesini ziyaret edin
İndir düğmesine tıklayın ve indirme işleminizi başlatmak için seçin. Bitirmesi için bir veya iki dakika bekleyin. Bu program, Windows 7 ve üstü ile uyumludur ve 6.4 MB'dir.

Adım 2. Kurulum işlemine başlayın
İstediğiniz tercihleri girin, ayarları yapılandırın ve yüklenirken bekleyin. Kurulum, yönetici olmanızı veya yönetici hesabınızda oturum açmanızı gerektirebilir. Yönetici hesabına giriş yapmadıysanız, hesaba geçin ve indirmeyi ve yüklemeyi yeniden başlatın.

Adım 3. Çalıştırın
İstediğiniz SSID ve parolayı girin. Program ilk başlatıldığında hotspot adı ve şifresi Free Virtual WiFi Router ve 12345678 olarak ayarlanmıştı. Bunları istediğiniz gibi değiştirmeniz önerilir.

Adım 4. İnternet kaynağınızı ve cihaz limitinizi seçin
Paylaşmak için açılır menüden sahip olduğunuz İnternet bağlantılarından (Ethernet, Kablo Modem, Bluetooth, Çevirmeli vb.) birini seçin. "Max Clients" kutusunda, ağınıza bağlı maksimum cihaz sayısını artırabilir veya azaltabilirsiniz. Varsayılan miktar 10'dur, ancak değiştirilebilir. Bu sınıra ayarlandığında bağlanmaya çalışan cihaz sayısı 10'u geçerse doğru SSID ve şifre ile bile ağa bağlanamazlar.

Adım 5. WiFi ağını oluşturmak için "Hotspot'u Başlat" düğmesine tıklayın
Hotspot'u iptal etmek veya durdurmak için "Hotspot'u Durdur" düğmesini tıklamanız yeterlidir. İstediğiniz zaman yeniden başlatabilirsiniz.
İpuçları
- Parolalarınızı uzun, güvenli ve emniyetli tutun. Büyük harfler ve sayılar ekleyin ve tahmin edilmesi veya hacklenmesi son derece zor olacak benzersiz ve özel bir şey yapın.
- Yalnızca bilgisayarları birbirine yakın bağlamayı düşünüyorsanız geçici kullanın. Bazı akıllı cihazlar geçici bağlantıları desteklemez.
- İşletim sisteminiz Windows 7'den daha düşükse, Connectify ve Virtual Router dosyaları indirmenize izin verir, ancak yükleme dosyasını bir kez açtığınızda yüklemeye devam etmenize izin vermez.
- Connectify'ı iş için kullanıyorsanız, PRO ve MAX sürümleri de sunarlar. Ancak normal kullanıcılar için, kişisel kullanım için ücretsiz sürüme bağlı kalın.
- Tüm programlar (OSToto, Connectify, Virtual Router, Free Virtual WiFi Router) güvenlik türü olarak WPA2'yi kullanır. Bu, şifreler için en iyi ve en güvenli olanıdır.
Uyarılar
- Facebook veya Twitter gibi sahip olduğunuz diğer hesaplardaki şifreleri tekrar kullanmayın.
- Komut İstemi kullanıyorsanız, komutları tam olarak makalede yazıldığı gibi girdiğinizden emin olun. Bir hata veya yazım hatası, farklı bir komutla sonuçlanabilir ve bilgisayarın yapmasını istediğinizden farklı bir şey yapmasına neden olabilir.
- Wi-fi, hafif derecede zararlı radyasyon yayabilir (uzun vadede daha kötü), bu nedenle kullanılmadığında wi-fi'yi kapatın.
- Komut İstemi'ni işaretlerseniz ve barındırılan ağlar desteklenmiyorsa, bilgisayarınızın donanımı çok eskidir ve bu nedenle interneti paylaşamaz. Yukarıda bahsedilen programların hepsi bu temel komutu kullandığından, interneti paylaşmak için bir donanım yükseltmesi gereklidir.