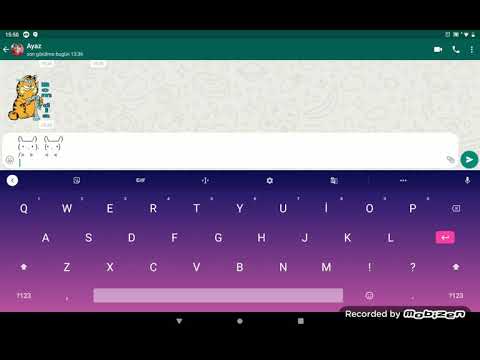Mac'inizin özel karakterleri çevirmenler, matematikçiler ve emoji olarak kullanamayacak kadar havalı olan diğer insanlar için bir nimet:). Ortak bir sembol arıyorsanız klavye kısayolları ve Düzenle → Özel Karakterler menüsü yeterli olacaktır. Daha belirsiz semboller veya çok sayıda sembol gerektiren bir proje için klavye giriş menüsünü ayarlamak için birkaç dakikanızı ayırın.
adımlar
Yöntem 1/3: Hızlı Klavye Kısayolları

Adım 1. İlgili sembolleri görmek için belirli harf tuşlarını basılı tutun
Metin belgelerinde ve bazı çevrimiçi metin alanlarında bir harfi basılı tutmak, diğer alfabelerdeki benzer sembolleri listeleyen bir açılır pencere açacaktır. Tuşu basılı tutarken istediğiniz simgeye tıklayın veya simgenin altındaki sayıya karşılık gelen sayı tuşuna basın. İşte birkaç örnek:
- à á â ä æ ã å ā yazmak için a tuşunu basılı tutun. Diğer ünlülerin benzer seçenekleri vardır.
- ç ć č yazmak için c tuşunu basılı tutun.
- ñ ń yazmak için n tuşunu basılı tutun.
- Birçok harfin bir açılır menüsü olmadığını unutmayın.
- Sistem Tercihleri → Klavye'de Tuş Tekrarı kaydırıcısını Kapalı olarak ayarladıysanız bu açılır menü görünmeyecektir.

Adım 2. ⌥ Seçenek tuşunu basılı tutun
⌥ Option (veya bazı klavyelerde alt=""Image") tuşunu basılı tutarken, başka bir tuşa basmak özel bir sembolle sonuçlanacaktır. Bu, çoğunlukla matematik veya para biriminde kullanılan düzinelerce sembol yazmanıza olanak tanır. Örneğin:
- ⌥ Seçenek + p = π
- ⌥ Seçenek + 3 = £
- ⌥ Seçenek + g = ©
- Bu klavye kısayollarının tam listesi için bu makalenin sonuna bakın. Alternatif olarak, bu sembolleri görüntüleyen bir ekran klavyesini görüntülemek için aşağıdaki klavye giriş talimatlarını izleyin.

Adım 3. Basılı tutun ⌥ Seçenek ve ⇧ Kaydır.
Daha da fazla sembol için klavyedeki herhangi bir tuşa basarken bu tuşların her ikisini de basılı tutun. Tüm seçenekler için bu makalenin sonundaki listeye başvurabilir veya bunlarla başlayabilirsiniz:
- ⌥ Seçenek + ⇧ Üst Karakter + 2 = €
- ⌥ Option + ⇧ Shift + / = ¿
Yöntem 2/3: Emojiler ve Çeşitli Semboller

Adım 1. Menü çubuğunda "Düzenle"ye tıklayın
Bir emoji girmek istediğiniz metin alanını tıklayın. Bu, e-postalar ve metin belgeleri gibi çoğu metin alanında çalışmalıdır. Çalıştığından emin olmak istiyorsanız, TextEdit'te deneyin.
Yazarken özel karakterler penceresini açık tutmak istiyorsanız, bunun yerine Masaüstünüzde herhangi bir yeri tıklayın

Adım 2. Özel karakterler menüsünü açın
Bu seçenek için açılır Düzenle menüsünün altına bakın. OS X sürümünüze bağlı olarak buna Emoji ve Semboller veya Özel Karakterler adı verilir….
Bu menüyü ayrıca ⌘ Command + Control + Space klavye kısayoluyla da açabilirsiniz

Adım 3. Seçeneklerinize göz atın
Özel karakterler açılır penceresinin birkaç kategorisi vardır. Aralarında geçiş yapmak için alttaki sekmelere tıklayın. Daha fazla kategoriye gitmek için oklar sekmesine tıklayın.
- Bir şey bulmakta sorun yaşıyorsanız, bir arama çubuğunu ortaya çıkarmak için özel karakterler açılır penceresinde yukarı kaydırın.
- Sağ üst köşedeki düğmeyi kullanarak bu küçük görünüm ile büyük görünüm arasında geçiş yapabilirsiniz. Bu düğme görünmeden önce yukarı kaydırmanız gerekebilir.

Adım 4. Sembolünüzü seçin
Metin alanınıza eklemek için bir sembole çift tıklayın. Ayrıca alana sürükleyip bırakabilir veya sağ tıklayıp Karakter Bilgilerini Kopyala'yı seçip metin alanınıza yapıştırabilirsiniz.
- Bazı eski OS X sürümlerinde bunun yerine "Ekle" düğmesini kullanın.
- Bu menüyü bir sonraki kullanışınızda, kolay erişim için son kullanılan semboller ilk sekmede görünecektir.
Yöntem 3/3: Klavye Giriş Seçeneklerini Kullanma

Adım 1. Sistem Tercihlerini açın
Buna Apple sembolü aracılığıyla üst menüden veya Uygulamalar klasörünüzden erişebilirsiniz. Dock'unuzda da olabilir.

Adım 2. Girdiyi Arayın
Sistem Tercihleri penceresinin sağ üst köşesindeki arama çubuğuna "Giriş" yazın. Bu, bir veya daha fazla menü seçeneğini vurgulamalıdır. Aşağıdakilerden hangisi vurgulanırsa onu seçin:
- Klavye (OS X'iniz güncelse bunu seçin)
- Uluslararası (OS X'in bazı eski sürümleri için)
- Dil ve Metin (OS X'in ilk sürümleri)

Adım 3. Giriş Kaynakları sekmesine tıklayın
Doğru alt menüyü açtıktan sonra Giriş Kaynakları sekmesini seçin. OS X sürümünüze bağlı olarak, bayrakların ve ülke adlarının bir listesini ve/veya klavyenizin bir görüntüsünü görmelisiniz.

4. Adım. "Menü çubuğunda Giriş menüsünü göster'in yanındaki kutuyu işaretleyin
" Bu seçenek pencerenin altındadır. Kontrol ettikten sonra, ekranın üst kısmında menü çubuğunuzun sağ tarafında yeni bir sembol göründüğünü görmelisiniz. Bu bir bayrak olabilir veya klavyenin siyah beyaz bir görüntüsü olabilir.

Adım 5. Yeni menü seçeneğinden Karakter Görüntüleyiciyi Göster
Üst menü çubuğunuzdaki yeni simgeye tıklayın ve Karakter Görüntüleyiciyi Göster'i seçin. Bu, geniş bir sembol koleksiyonuna sahip bir pencere açar (yukarıdaki Emojis yöntemiyle aynı). Aşağıdaki gibi kullanın:
- Sol bölmede bir kategori adını tıklayın.
- İstediğiniz sembolü bulmak için orta bölmede ilerleyin. Aynı sembolün varyasyonlarını görmek için simgeye tıklayın ve sağ bölmede ilerleyin.
- "Yazmak" için bir sembolü çift tıklayın, bir metin alanına sürükleyip bırakın veya sağ tıklayın ve Karakter Bilgilerini Kopyala'yı seçin. OS X'in eski sürümlerinde bunun yerine Ekle düğmesini tıklayın.

Adım 6. Klavye Görüntüleyiciyi Göster
Aynı menüden başka bir seçenek de "Klavye Görüntüleyiciyi Göster" seçeneğidir. Bunu seçin ve ekranınızda bir klavye görüntüsü belirecektir. Bu, fiziksel klavyenizde yazdırılmayan simgeleri izlemek için kullanışlıdır. Örneğin, ⌥ Option ve/veya ⇧ Shift tuşunu basılı tutup ekran klavyenizin nasıl değiştiğini görmeyi deneyin.
Klavye penceresini ekranın herhangi bir yerine sürükleyebilirsiniz. Köşelerinden herhangi birini tıklayıp sürükleyerek yeniden boyutlandırın

Adım 7. Diğer klavyeleri etkinleştirin (isteğe bağlı)
Birden çok dilde yazarsanız, Sistem Tercihleri'nde aynı menüye dönün. + İşaretine basın ve mevcut dillere göz atın, ardından istediğinizi seçtiğinizde Ekle'ye tıklayın. Diğer dillerde yazmasanız bile, bu düzenlerden bazıları işinize yarayabilir:
- Örneğin, İngilizce bölümünde "U. S. Extended" klavye bulunabilir. Bu, yukarıda açıklanan ⌥ Option hilesiyle daha da fazla sembolün kilidini açar.
- Bazı dillerin bir PC klavye düzenini taklit etme seçeneği vardır. Bu genellikle yalnızca birkaç sembol tuşunun konumunu değiştirir.
- İngilizce olmayan bir klavyede yazarsanız, standart İngilizce "ABD"ye geçici olarak geçiş yapın. klavye, aşağıdaki simge kısayolları listemizi kullanmanızı sağlar.

Adım 8. Klavyeler arasında geçiş yapın
Aynı anda birçok klavyeyi etkinleştirebilirsiniz. Aralarında geçiş yapmak için karakter ve klavye görüntüleyicilerini bulduğunuz üst menü seçeneğini kullanın. Açılır listeden kullanmak istediğiniz klavyeyi seçin.
Klavyeler arasında geçiş yapmak için bir kısayol tuşu da oluşturabilirsiniz. Sistem Tercihleri arama çubuğunda "Kısayollar"ı arayın ve vurgulanan menüyü tıklayın. Kısayollar menüsüne girdikten sonra soldaki Giriş Kaynakları'nı seçin ve "Önceki giriş kaynağını seç"in yanındaki kutuyu işaretleyin
Video - Bu hizmet kullanılarak YouTube ile bazı bilgiler paylaşılabilir

Sembol Kısayollarının Listesi
Soldaki liste, ⌥ Option ve başka bir tuşu basılı tutarak yazabileceğiniz sembolleri gösterir. Sağdaki liste, ⌥ Option, ⇧ Shift ve üçüncü bir tuşa basmanızı gerektirir.
⌥ Option / alt=""Görüntü" Tuşuna Basılan Semboller</h4" />
|
⌥ Option / alt=""Image" ve ⇧ Shift Tuşlarına Basılan Semboller</h4" />
|
İpuçları
- Bu makaledeki belirli klavye kısayollarının yalnızca standart ABD klavyesinde çalışması garanti edilir. Her zamanki klavyenizde doğru sembolü bulamazsanız geçici olarak bu klavyeye geçin.
- Bu makaledeki özel simgelerden biri dikdörtgen olarak görüntüleniyorsa, tarayıcınız bunu düzgün görüntülemiyor demektir. Tüm büyük Mac tarayıcıları bu sembolleri gösterebilmelidir.