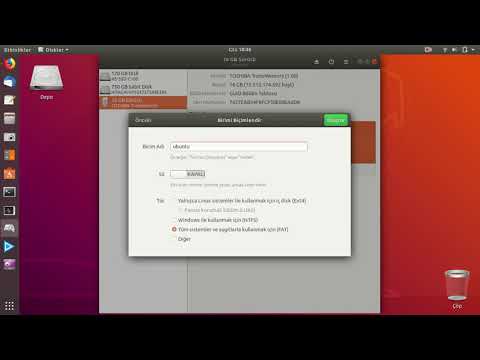Ubuntu masaüstünüzü çeşitli temalarla özelleştirmek için GNOME Tweak Tool'u kullanabilirsiniz. Başlamak için önce GNOME Tweak Tool'u ve ayrıca gerekli bazı kabuk uzantılarını yüklemeniz gerekir. Bu bittiğinde, İnce Ayar Aracında temaları etkinleştirebilir, tema dosyalarını.themes dizininize yükleyebilir ve özelleştirmeye başlayabilirsiniz!
adımlar
Bölüm 1 / 2: GNOME Tweak Aracını ve Kabuk Uzantılarını Yükleme

Adım 1. Terminali açmak için Control+Alt+T tuşlarına birlikte basın

Adım 2. sudo apt update yazın ve ↵ Enter'a basın
İstendiğinde parolanızı doğrulamanız gerekir. Bu komut gerekli güncellemeleri çalıştıracaktır.

Adım 3. sudo add-apt-repository Universe yazın ve ↵ Enter'a basın
Bu, Evren yazılım deposunu ekler.

Adım 4. sudo apt install gnome-tweak-tool yazın ve ↵ Enter'a basın
Bu, GNOME Tweak Tool paketini indirmek için resmi depoyla iletişime geçecektir. İstendiğinde, girin Y Kurulumu onaylamak için GNOME Tweak Tool yüklendiğinde, uygulamalar menünüze eklenecektir.
- Apt komutu, paketi kurmak için Gelişmiş Paketleme Aracını (APT) işler.
- Paketleri yüklemek, etkin bir ağ bağlantısı gerektirir. Kurulum tamamlanana kadar ağ bağlantısını kesmeyin.

Adım 5. GNOME Tweak Tool uzantılarını yükleyin
Tek başına GNOME Tweak Tool ile yapabileceğiniz çok şey olsa da, uzantıların işleri kolaylaştırmasını isteyeceksiniz. Bunları nasıl elde edeceğiniz aşağıda açıklanmıştır:
- Sudo apt search gnome-shell-extension yazın ve depolarda uzantı aramak için ↵ Enter'a basın. Her uzantının ne yaptığını açıklayan kısa bir tanıtım yazısı vardır.
- Yalnızca bir uzantı yüklemek için sudo apt install extension-name öğesini kullanın. Uzantı adını uzantının adıyla değiştirin.
- Tüm uzantıları bir kerede yüklemek için (önerilir), şu komutu kullanın: sudo apt install $(apt search gnome-shell-extension. Bu biraz zaman alabilir.

Adım 6. Bilgisayarınızı yeniden başlatın
GNOME Tweak Tool, araca yüklenen uzantılar için yeniden başlatma gerektirir.
Bölüm 2/2: Temaları Yükleme

Adım 1. Temalarınızı nereye kuracağınıza karar verin
.themes dizininizin konumu size bağlıdır:
- Temaları yalnızca kendi kullanıcı hesabınız için kurmak istiyorsanız, komut satırında mkdir ~/.themes komutunu çalıştırarak ana dizininizde.themes adında yeni bir dizin oluşturun.
- Temaların bilgisayardaki tüm kullanıcılar için kullanılabilir olmasını istiyorsanız, bunun yerine /usr/share/themes içinde.themes oluşturun.

Adım 2. Uyumlu kabuk temalarını arayın ve indirin
GNOME-Look gibi siteler, Tweak Tool ile kullanılabilecek, kullanıcı tarafından oluşturulan temaları barındırır.
Temanın, bilgisayarınızda yüklü olan GNOME sürümüyle uyumlu olduğundan emin olun. Tema yaratıcıları, tema ayrıntılarıyla birlikte uyumluluk bilgilerini yayınlayacaktır

Adım 3. Dosyaları.themes dizinine açın
Çoğu site, dosyaları tar.xz veya tar.gz dosyasında sağlar. Tema indirme sayfaları, temanın nasıl kurulacağına ilişkin özel talimatları listeler.
- Bazı temalar, temayı doğru şekilde kullanmak için yüklenmesi gereken bağımlılıklara sahip olacaktır. Bağımlılık, tema tarafından kullanılan ancak kendi kurulumuna dahil edilmeyen bir komut dosyası veya yazılım parçasıdır.
- Bir tar.xz dosyasındaki dosyaları açmak için xz-utils yüklemeniz gerekir. Bir terminal penceresi açın ve bunu elde etmek için sudo apt install xz-utils komutunu çalıştırın. Ardından dosyaları açmak için tar -xvf file.tar.xz komutunu kullanın (file.tar.xz dosyasını dosya adıyla değiştirin).
- Bir tar.gz'deki dosyaları açmak için tar -xvf file.tar.gz kullanın (file.tar.gz'yi dosya adıyla değiştirin).

Adım 4. GNOME Tweak Tool'u açın
Bunu uygulamalar menüsünde bulacaksınız. Komut satırında gnome-tweaks çalıştırarak da açabilirsiniz.

Adım 5. Uzantılar sekmesine tıklayın
Sol panelin üst kısmındadır.

Adım 6. "Kullanıcı Temaları" anahtarını Açık konumuna getirin
Artık bu özelliği etkinleştirdiğinize göre temaları özelleştirebilirsiniz.

Adım 7. Görünüm sekmesine tıklayın
Sol paneldedir. Sağda göreceğiniz seçeneklerin tümü, temaların özelliklerini masaüstünüzün çeşitli yönlerine uygulamanıza izin verir.

Adım 8. Masaüstünüzü özelleştirmek için sağ paneldeki açılır menüleri kullanın
Örneğin, "Uygulamalar" açılır menüsünden bir tema seçmek, o temanın özelliklerini uygulamalarınıza ekler. "Simgeler" açılır menüsünden bir tema seçmek, herhangi bir simge yerine temanın simgelerini kullanır.