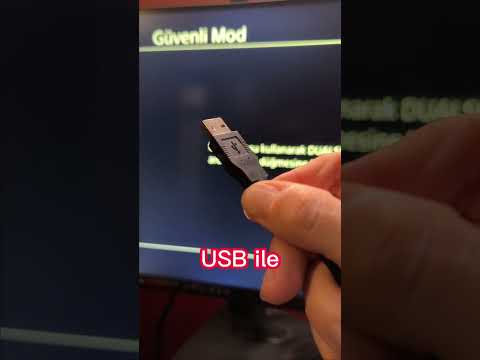Outlook'a bir hesap bağladığınızda, Outlook'un e-postalarınızı alıp gönderebilmesi için e-posta adresinizi ve parolanızı girersiniz. E-posta parolanızı değiştirirseniz, hesabınıza erişebilmesi için parolayı Outlook'ta değiştirmeniz gerekir. Outlook veri dosyanızı, orijinalini bildiğiniz sürece değiştirebileceğiniz bir parola ile de koruyabilirsiniz. Son olarak, Outlook.com parolanız, Microsoft Hesabı parolanızı değiştirerek değiştirilebilir.
adımlar
Yöntem 1/3: Outlook Bağlı Hesaplar

1. Adım. "Dosya" sekmesine tıklayın ve "Bilgi"yi seçin
" Bu, "Hesap Bilgileri" ekranını görüntüleyecektir.
Outlook 2003 kullanıyorsanız Araçlar menüsünü tıklayın ve "E-posta Hesapları"nı seçin

2. Adım. "Hesap Ayarları" düğmesini tıklayın ve "Hesap Ayarları"nı seçin
" Bu, bağlı tüm hesaplarınızla yeni bir pencere açacaktır.
Outlook 2003 kullanıyorsanız, "Mevcut e-posta hesaplarını görüntüle veya değiştir"i seçin

Adım 3. Parolasını değiştirmek istediğiniz hesabı seçin
Bu hesabın gerçek parolasını değil, Outlook'un hesaba erişmek için kullandığı parolayı değiştireceğinizi unutmayın. E-posta hesabınızı koruyan parolayı değiştirmeniz gerekirse, bunu e-posta hizmetiniz aracılığıyla yapmanız gerekir. Örneğin, Gmail şifrenizi değiştirmek için önce Google Hesabı Kurtarma web sitesini ziyaret edin, ardından Outlook'ta şifreyi değiştirin.
Outlook veri dosyanızı korumak için kullanılan parolayı değiştirmek istiyorsanız sonraki bölüme bakın

4. Adım. "Değiştir" düğmesini tıklayın
Bu, seçtiğiniz hesabın ayrıntılarını açacaktır.

Adım 5. "Şifre" alanına doğru şifreyi yazın
Bunu "Oturum Açma Bilgileri" bölümünde bulacaksınız.
Unutmayın, bu gerçek e-posta şifrenizi değiştirmez. Bu, yalnızca Outlook'un hesabınıza eriştiğinde denediği parolayı değiştirir

Adım 6. Ayarlarınızı kaydetmek ve şifreyi test etmek için "İleri"ye tıklayın
Outlook, hesabı test edecek ve sağladığınız parolayla oturum açmaya çalışacaktır. Her şey başarılı olursa, bir "Tebrikler!" alacaksınız. İleti.
Yöntem 2/3: Outlook Veri Dosyası

Adım 1. "Dosya" sekmesine tıklayın ve "Bilgi"yi seçin
" Bu, "Hesap Bilgileri" görünümünü açacaktır.
Outlook, Outlook veri dosyanız (PST) için bir parola belirlemenize olanak tanır. Bu dosya için bir parola belirlendiğinde, bu hesap için Outlook her açıldığında kullanıcıdan parola istenir. Bu şifreyi değiştirmek için, Outlook'u açmak için bile orijinal Outlook şifresine ihtiyacınız olacak. Bu şifrenin orijinali olmadan geri alınması veya değiştirilmesi mümkün değildir

2. Adım. "Hesap Ayarları"na tıklayın, ardından "Hesap Ayarları"nı seçin
" Bu, Hesap Ayarları penceresini açacaktır.

Adım 3. "Veri Dosyası" sekmesine tıklayın
Bu, Outlook veri dosyalarınızdaki bilgileri görüntüler.

4. Adım. "Outlook Veri Dosyası"nı seçin ve "Ayarlar"a tıklayın
" Bu, veri dosyası ayarlarıyla yeni bir pencere açacaktır.

Adım 5. "Şifreyi Değiştir" düğmesini tıklayın
Bir Exchange hesabı kullanıyorsanız bu düğme kullanılamaz. Verilerinizi korumak için Exchange ağ şifreniz kullanılacaktır.

Adım 6. Eski şifrenizi girin ve yeni bir tane oluşturun
Orijinal parolayı girmeniz ve ardından yeni parolayı iki kez girmeniz gerekir. Orijinali bilmeden şifreyi değiştirmek mümkün değildir.
Yöntem 3/3: Outlook.com

1. Adım. Microsoft Hesabı parola sıfırlama sayfasını ziyaret edin
@outlook.com (veya @hotmail.com veya @live.com) e-posta adresiniz Microsoft Hesabınızdır. @outlook.com e-posta adresinizin parolasını değiştirmek, Windows, Skype ve Xbox Live dahil olmak üzere bu e-postayı kullandığınız tüm Microsoft ürünlerinin parolasını değiştirir.
Account.live.com/password/reset adresinden parola sıfırlama işlemini başlatabilirsiniz

2. Adım. "Şifremi unuttum"u seçin ve "İleri"ye tıklayın
" Bu, sıfırlama işlemini başlatacaktır.

Adım 3. Microsoft Hesabınızı girin ve captcha'yı tamamlayın
Microsoft Hesabı, parolasını değiştirmek istediğiniz @outlook.com adresidir.

Adım 4. Sıfırlama kodunuzu nasıl almak istediğinizi seçin
Hesabınızla ilişkili kurtarma yöntemlerine bağlı olarak kodunuzu almanın birkaç yolu vardır. Yedek bir e-posta hesabınız varsa, kodun bu hesaba gönderilmesini sağlayabilirsiniz. Hesabınızla ilişkili bir telefon numaranız varsa, SMS ile gönderilen koda sahipsiniz. Mobil cihazınızda Microsoft Hesabı uygulaması yüklüyse, kod oluşturmak için bunu kullanabilirsiniz.
Bunların hiçbirine erişiminiz yoksa, "Bunların hiçbirine sahip değilim"i seçin. Kimliğinizi doğrulamak için kısa bir anket doldurmanız istenecektir

Adım 5. Aldığınız kodu girin
Bu sizi Parola Sıfırlama sayfasına götürecektir.

Adım 6. Yeni şifrenizi girin
Devam etmek için iki kez girmeniz istenecektir. Bu yeni şifre hemen yürürlüğe girecek ve şu anda eski şifre ile giriş yapmış olan tüm cihazlardan çıkış yapacaksınız.