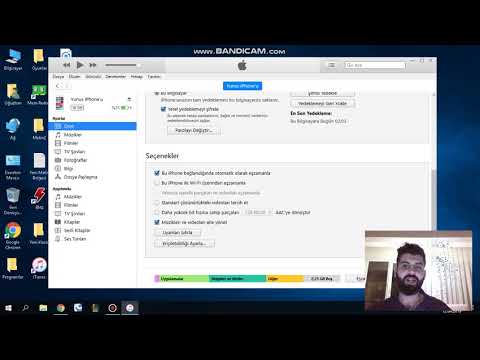Bu wikiHow makalesi, VLC Media Player kullanarak videoları VTS formatından MP4'e nasıl dönüştüreceğini öğretir. VTS, Video Başlık Seti anlamına gelir ve DVD'lerdeki videolar için kullanılan formattır. DVD'nin dosya yapısında genellikle VIDEO_TS klasöründe. VOB dosyaları olarak bulunurlar. Bunları, Windows ve Mac bilgisayarlar için kullanılabilen ücretsiz bir açık kaynaklı video oynatıcı ve dönüştürücü yazılımı olan VLC ile dönüştürebilirsiniz.
adımlar

Adım 1. VLC'yi açın
Uygulama, iki beyaz çizgili turuncu bir trafik konisine benziyor.
Bilgisayarınızda VLC yoksa, bir web tarayıcısında https://www.videolan.org adresini ziyaret ederek VLC Media Player'ı indirebilir ve yükleyebilirsiniz

Adım 2. Medya'yı tıklayın
VLC penceresinin sol üst köşesindedir.
Mac'te, tıklayın Dosya menü yerine. Mac'inizin ekranının sol üst köşesindedir.

Adım 3. Dönüştür/Kaydet'e tıklayın
Açılır menünün alt kısmına yakındır.
Mac'te bu seçenek şu şekilde etiketlenmiştir: Dönüştür/Aktar Bunun yerine.

Adım 4. Ekle'ye tıklayın
Medya Aç penceresinin sağ tarafındaki "Dosya" sekmesindedir.
Mac'te, tıklayın Açık medya Bunun yerine.

Adım 5. Dönüştürmek istediğiniz VTS dosyasını seçin ve Aç'a tıklayın
VTS dosyanızın bulunduğu klasöre gidin, onu seçin ve ardından Açık.
VTS video dosyaları genellikle DVD'lerin "VIDEO_TS" klasöründe bulunur ve genellikle. VOB dosya uzantısıyla biter

Adım 6. Dönüştür / Kaydet'e tıklayın (Yalnızca Windows)
Pencerenin sağ alt köşesindedir.

7. Adım. Açılır menüden Video - H.264 + MP3 (MP4)'ü seçin
"Profil" bölümünde MP4 seçeneğini seçin.

Adım 8. Gözat'a tıklayın
Pencerenin sağ alt köşesine yakındır.
Mac'te, tıklayın Dosya Olarak Kaydet ve ardından tıklayın Araştır Bunun yerine.

Adım 9. Bir ad girin ve video dosyasını kaydetmek için bir konum seçin
Windows'ta sol bölmede bir konum seçin ve "Dosya adı" alanına bir dosya adı yazın. Mac'te, en üste yeni bir dosya adı yazın ve "Nerede" açılır kutusundan bir konum seçin veya ˅ daha fazla yer seçmek için

Adım 10. Kaydet'e tıklayın ve Başlangıç.
Bu, çıktı ayarlarınızı kaydeder ve video dönüştürmeyi başlatır.
Mac'te, tıklayın Kaydetmek ve ardından tıklayın Kaydetmek Yeniden.

Adım 11. Videonun oluşturulmasını bekleyin
VLC videoyu dönüştürürken zaman çizelgesi kaydırıcısı video zaman çizelgesinde hareket etmeye başlayacaktır. Sona ulaştığında VTS dosyanız MP4 formatına dönüştürülecek ve dönüştürülen video dosyasını oynatabilirsiniz.