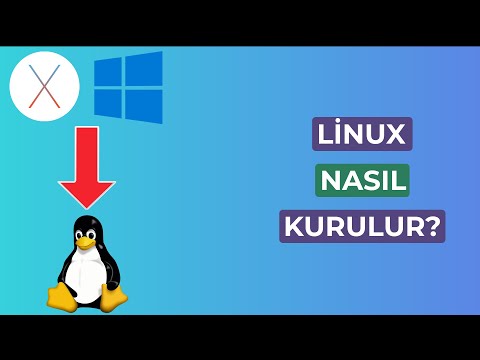PATH ortam değişkeni, Windows komut satırının hangi dizinlerde yürütülebilir ikili dosyaları aradığını belirtir. Bunu değiştirme süreci açık değil, ama çok da zor değil. PATH'i nasıl değiştireceğinizi öğrenmek için okumaya devam edin.
adımlar
Yöntem 1/2: Windows 7–10

Adım 1. "Ayarlar" uygulamasını açın
Bu, Windows tuşuna basılarak ve "Başlat" menüsündeki dişli çark simgesine tıklanarak yapılabilir. Cortana'da veya "Başlat" menüsünde "ayarlar" da arayabilirsiniz.

Adım 2. Ayarlar menüsünde "yolu" arayın

Adım 3. Sistem Ortamı Ayrıntılarını Düzenle'yi seçin
Bu seçenek, Başlık Çubuğunda Tam Yolu Göster'in altında ve Hesabınız için Ortam Ayrıntılarını Düzenle'nin üzerinde olmalıdır. "Sistem Özellikleri" başlıklı bir menü açılmalıdır.

Adım 4. Ortam Değişkenleri'ne tıklayın
Bu, Başlangıç ve Kurtarma bölümünün altındaki menünün sağ tarafında olmalıdır.

Adım 5. Yol'u seçin
Bu seçeneği bulmak için aşağı kaydırmanız gerekmez. OS ve PATHEXT başlıklı iki seçenek arasındadır.

Adım 6. Düzenle'ye tıklayın ve PATH ortam değişkenini düzenlemeye devam edin
Uyarı
PC'nizin sistemini potansiyel olarak yok etmek istemiyorsanız, ne yaptığınızı bilmiyorsanız bu değişkeni DEĞİŞTİRMEYİN.
Adım 7. Düzenlemeyi bitirdikten sonra Tamam'ı seçin
Bu, yapmış olabileceğiniz değişiklikleri kaydedecektir.
Yöntem 2/2: Windows XP

Adım 1. "Bilgisayarım" için bir kısayol oluşturun
"Başlat"a tıklayın, fareyi "Bilgisayarım"ın üzerine getirin, sağ tıklayın ve "Masaüstünde Göster"i seçin.

Adım 2. Kısayolu sağ tıklayın ve Özellikler'i seçin
Bir pencere açılacaktır.

Adım 3. Gelişmiş sekmesine geçin
Bu sekmede, Ortam Değişkenleri'ne tıklayın. Başka bir pencere açılacaktır.

Adım 4. "Yol"u görene kadar aşağı kaydırın
Seçin ve Düzenle'ye tıklayın. Üçüncü bir pencere açılacaktır.

Adım 5. PATH ortam değişkenini düzenleyin
Ne yaptığınızı gerçekten bilmiyorsanız, zaten orada olanı kaldırmayın, sadece ona ekleyin. Örneğin, şunu ekleyerek başka bir dizin ekleyebilirsiniz:;C:\path\to\directory, dizinin gerçek yolu "\path\to\directory" olur.

Adım 6. Tamam'a tıklayın
Pencere kapandığında, ortam değişkeni güncellendiğinden kısa bir gecikme olmalıdır. Bundan sonra, diğer iki pencereyi de kapatmak için OK tuşuna basabilirsiniz.

Adım 7. Ortam değişkeninin değiştiğini kontrol edin
⊞ Win+R tuşlarına basarak, cmd girerek ve ↵ Enter tuşuna basarak komut satırını açın. Tür: yankı %PATH%. Çıktı, güncellenmiş PATH ortam değişkeniniz olmalıdır.