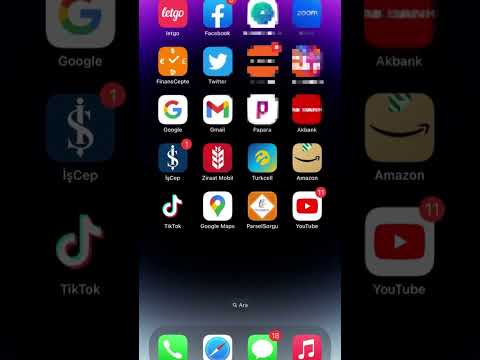Cihazınızı zamanla kullandıkça, dağınık ve düzensiz hale geldiğini görebilirsiniz. Neyse ki Apple cihazınızı temizlemek, odanızı temizlemekten çok daha kolay. Bu wikiHow makalesinde, Apple cihazını nasıl düzenleyeceğini ve temizleyeceğini öğreneceksin.
adımlar
Bölüm 1/3: Uygulamaları Sıralama

Adım 1. Ekranınızı düzenleyin
Tüm uygulamalar titremeye başlayana kadar bir uygulamayı basılı tutun (yani elektronik cihazınız düzenleme modundadır).

Adım 2. Tüm uygulamaları mevcut klasörlerinden kaldırın
İçinde uygulama bulunan klasörleriniz varsa, klasördeki tüm uygulamaları kaldırın. Bunu, kaldıracağınız uygulamaya basarak ve klasörün dışına taşıyarak yapabilirsiniz. Bunu klasördeki tüm uygulamalar için yapın.

Adım 3. Gerektiğinde yeni klasörler oluşturun
Farklı kategorilerdeki tüm uygulamaları oyunlar, müzik, eğitim ve/veya sosyal medya gibi farklı klasörlere ayırın. Bir klasör oluşturmak için bir uygulamayı başka bir uygulamanın üstüne koyun. Bu otomatik olarak bir klasör oluşturacaktır. Klasörü, oraya giden uygulamalara göre yeniden adlandırın.
- Örneğin, oyunlar için bir klasör oluşturursanız, buna Oyunlar adını verin. Uygulamalarınız için klasörler oluşturmak, cihazınızı temiz ve düzenli tutmanıza yardımcı olur ve aradığınız uygulamayı tam olarak nerede bulacağınızı bilirsiniz.
- Uygulamalarınızın çoğu (Mesajlar, Telefon veya Ayarlar hariç) doğru klasörlerine gelene kadar farklı klasörler oluşturmaya devam edin.
- Bir klasör en az 2 uygulama içermeli, ancak sınırsız alana sahip olmalıdır.

Adım 4. Düzenlemeyi bitirin
Ana Ekranınızı düzenlemeyi ve düzenlemeyi bitirdikten sonra, değişiklikleri kaydetmek veya düzenlemeyi durdurmak için ana sayfa düğmesine basın.
Bölüm 2/3: Gereksiz İçeriği Kaldırma

Adım 1. Kullanılmayan uygulamaları kaldırın
Tüm klasörlerinizi ve uygulamalarınızı gözden geçirin ve kullanılmayan bazı uygulamaları kaldırmayı deneyin. Bir uygulamayı kaldırmak için bir uygulamayı basılı tutun ve cihazınız düzenleme moduna girene kadar bekleyin. Ardından, uygulamanın üstündeki küçük x'i tıklayın. Uygulamayı kaldırmak istediğinizden emin olup olmadığınızı soracaktır. Uygulamayı kaldırmak için Tamam'ı tıklayın. Kullanılıp kullanılmadığını anlamanın iyi bir yolu aşağıdaki soruları sormaktır:
- Son 30 gün içinde kullandım mı?
- Silseydim, tekrar indirir miydim?
- En son ne zaman kullandığımı hatırlıyor muyum?

Adım 2. Eski fotoğrafları ve videoları kaldırın
Fotoğraflar uygulamanızı açın ve Seç'e dokunun. Şimdi silmek istediğiniz resimlere ve videolara dokunun. Silmek istediğiniz tüm resim ve videoları seçtikten sonra küçük çöp kutusu simgesine dokunun. Şimdi çöp kutusuna gidin ve Tümünü Seç'e ve ardından Sil'e dokunun. Bunu yapmak, görüntüleri ve/veya videoları cihazınızdan kaldıracaktır. Görüntüyü/videoyu kaydetmek istiyor ancak alana ihtiyacınız varsa, görüntüyü/videoyu elinizde tutmak, ancak cihazınızda yer kaplamamak için Google Fotoğraflar'ı veya iCloud'u indirmeyi düşünün. Bir resmi/videoyu silmek isteyip istemediğinizden emin değilseniz kendinize sormanız gereken bazı sorular:
- Neden saklamak isteyeyim?
- Aynı şeyin birden fazla resmini mi çektim?
- Hala görüntüye/videoya ihtiyacım var mı?
- Görüntü veya video makul olmayan bir miktarda yer mi kaplıyor?

Adım 3. Eski mesajları kaldırın
Mesajlar, cihazlarda çok fazla gereksiz yer kaplama eğilimindedir. Ayarlar'a gidin ve Mesajlar bölümünü bulun. Ardından, Mesajları 30 gün boyunca sakla'yı seçin. Bu, çok fazla cihaz alanından tasarruf etmenize yardımcı olacaktır, çünkü cihazınız 30 günden eski tüm mesajları otomatik olarak kaldıracaktır.
Mesajlarınızdan resim ve videoları da kaldırmak isteyebilirsiniz. Bunu yapmak için Ayarlar'daki Depolama sayfanıza gidin ve Büyük Ekleri Kaldır'a tıklayın. Kaldırmak istediğiniz mesajlardan tüm resimleri seçin ve ardından küçük çöp kutusu simgesine tıklayın. Bu onları mesajlarınızdan kaldıracaktır. Bunları Mesajlar uygulamanızda tıklayarak yeniden indirebilirsiniz. Resimleri/videoları kaldırmazsanız, normal mesajlarınızla birlikte otomatik olarak silinirler

Adım 4. Eski e-postaları kaldırın
Birçok insanın depolama alanlarını tıkayan binlerce okunmamış e-postası var. Onlardan kurtulmak. 'Seç'i tıklayın, ardından arşivlemek istediğiniz e-postaları tıklamaya başlayın. Ardından, "Arşivler" bölümünüze gidin, Tümünü Seç'i ve ardından küçük çöp kutusu simgesini tıklayın. Bu onları cihazınızdan kaldıracaktır.
Bölüm 3/3: Duvar Kağıdını Değiştirme

1. Adım. Fotoğraflar uygulaması aracılığıyla yeni duvar kağıdı seçin
İstediğiniz görüntüyü bulun. Ardından, içinden bir ok çıkan küçük kutuyu tıklayın. Bir sürü seçenek çıkacaktır. Duvar kağıdı olarak kullan'ı tıklayın. Duvar kağıdıyla nasıl görüneceğine dair bir demo gösterecek. Bu duvar kağıdını istiyorsanız, Ana Ekran olarak ayarlamak için Ana Ekran Olarak Ayarla'yı, Kilit Ekranı olarak ayarlamak için Kilit Ekranı Olarak Ayarla'yı veya hem Kilit Ekranı hem de Ana Ekran olarak ayarlamak için Her İkisini Ayarla'yı tıklayın.

Adım 2. Duvar kağıdınızı Ayarlar'dan değiştirin
Ayarlar uygulamanıza ve Duvar Kağıdı başlıklı bölüme gidin. Kullanabileceğiniz duvar kağıdı veya otomatik olarak kullanmak için resimlerinizi gösterecektir. Duvar kağıdınız olarak istediğiniz resme tıklayın. Daha sonra duvar kağıdı ile nasıl görüneceğini gösteren bir demo gösterecektir. Bu duvar kağıdını istiyorsanız, Ana Ekran olarak ayarlamak için Ana Ekran Olarak Ayarla'yı, Kilit Ekranı olarak ayarlamak için Kilit Ekranı Olarak Ayarla'yı veya hem Kilit Ekranı hem de Ana Ekran olarak ayarlamak için Her İkisini Ayarla'yı tıklayın.