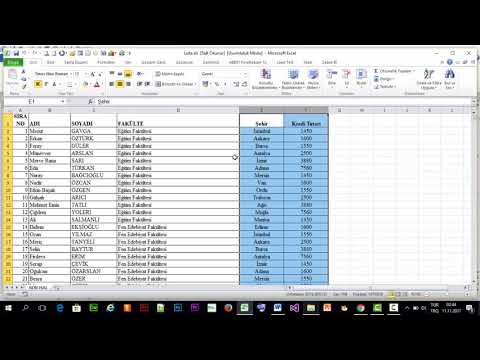Excel sayfanıza girilen verileriniz var ve yalnızca ondalık sayıları görmek mi istiyorsunuz? Bu wikiHow makalesi sana, bir formül kullanarak Excel'de ondalık bir değeri nasıl çıkaracağını öğretecek.
adımlar

Adım 1. Projenizi Excel'de açın
Excel'de iseniz, gidebilirsiniz Dosya > Aç veya dosya tarayıcınızda dosyaya sağ tıklayabilirsiniz.

Adım 2. Ondalık değerinizi görüntülemek istediğiniz boş bir hücre seçin
Formül, veri çıkarmak istediğiniz hücreyi içerdiğinden, bu, e-tablonuzun herhangi bir yerinde olabilir.
Örneğin, tüm verileriniz A1-A20 hücrelerinde olsa bile E7 hücresini seçebilirsiniz

Adım 3. Formülü girin:
=ABS(A1-TRUNC(A1))
. A1, verilerin içinde bulunduğu hücreyi temsil eder, bu nedenle verileriniz A1 hücresinde değilse bunu değiştirmek isteyeceksiniz.
-
Negatif veya pozitif işaretleri ondalık sayılarınızda tutmak istiyorsanız, formülü kullanın.
=A1-TRUNC(A1)
- .

4. Adım. ↵ Enter'a basın (Windows) veya ⏎ Geri Dön (Mac).
Seçtiğiniz ve formülü girdiğiniz hücre, ondalık değeri yalnızca dize içinde gösterecektir.