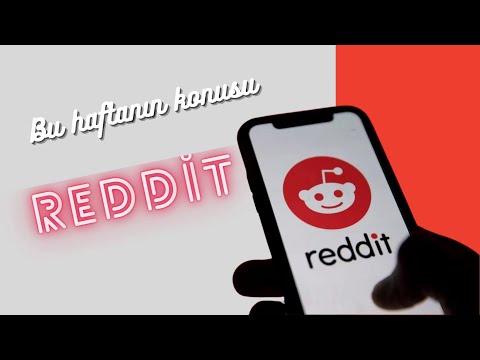Panoları kullanarak projenizin istatistiklerine hızlıca göz atabilirsiniz. Verileri taramanıza ve sayılarla çalışmanıza gerek kalmadan, iyileştirmeniz veya düzeltmeniz gerekenleri görsel olarak ve anında görebilirsiniz. Bu wikiHow makalesi sana Excel'de nasıl sıfırdan bir pano oluşturulacağını gösterecek.
adımlar

Adım 1. Excel'i açın
Bu yöntem, masaüstü uygulamaları veya web uygulamaları ile hem Mac hem de Windows için çalışır. Bu programı Başlat Menünüzde veya Uygulamalar klasörünüzde bulacaksınız. Çevrimiçi sürümü https://office.live.com/start/Excel.aspx adresinde bulabilirsiniz.

Adım 2. En az iki çalışma sayfası oluşturun
Bir sayfa ham verileriniz içindir ve bir tanesi kontrol paneli içindir. Ekranınızın altındaki mevcut çalışma sayfası sekmesinin yanındaki artı simgesine (+) tıklayarak sayfaları ekleyin. Simgeyi görmek için biraz aşağı kaydırmanız gerekebilir.
Çalışma Sayfası sekmesine sağ tıklayıp “Yeniden Adlandır” seçeneğine tıklayarak, kolay başvuru için çalışma sayfalarını “Ham Veri” ve “Gösterge Tablosu” olarak yeniden adlandırabilirsiniz

Adım 3. Verilerinizi ham veri sayfanıza aktarın
Bilgileri Excel sayfasına manuel olarak girebilir veya bilgileri bağlamak için bir program kullanabilirsiniz. Örneğin, üçüncü taraf veri yönetimi hizmeti olan CommCare kullanıyorsanız, bunu verileriniz ve Excel sayfanız arasında bir bağlantı oluşturmak için kullanabilirsiniz.
- Verilerinizi ham veri sayfasına koymayı unutmayın.
- Verilerin bir tablo gibi ayarlandığından emin olun, böylece her hücrede yalnızca bir bilgi kümesi bulunur.

Adım 4. Bir grafikte görünmesini istediğiniz verileri seçin
Bu, oluşturduğunuz panonun tamamı değil, pano içindeki tek bir grafiktir. Bir veri aralığı seçmek için, imlecinizi veri aralığının başından sonuna kadar sürükleyip bırakmanız gerekir.
Örneğin, gösterge panosu tüm bir akşam yemeği partisi seçimini göstermeyi amaçlıyorsa, ancak mevcut olacak birden fazla yiyecek öğesi varsa, tamamlanmaya ne kadar yakın olduğunu göstermek için bu verileri güveçte güveçten seçmek isteyeceksiniz., sayısal değil, biçim

Adım 5. Boş çalışma sayfasına yığılmış çubuk grafiği ekleyin
Bir grafik eklemek için tıklamadan önce “Gösterge Tablosu” çalışma sayfasına tıklamak isteyeceksiniz. Bu genellikle çubuk grafik simgesi açılır menüsündeki (2 boyutlu menüde) ikinci seçenektir. Excel projenizin üst kısmındaki şeritteki “Ekle” sekmesindeki “Grafikler” bölümünü göreceksiniz.
Biçimlendirme yoluyla yığılmış çubuk grafikten bir Gantt Grafiği oluşturacaksınız

Adım 6. Grafik görünümünü biçimlendirin
İlk grafik görüntüsü istediğiniz görünüme sahip olmayabilir, bu nedenle bilgilerin görüntüsünü istediğiniz kadar değiştirmenin yolları vardır. Lütfen tüm menü seçeneklerinin ve düğmelerin farklı işletim sistemleri ve yazılım sürümleri için farklı görünebileceğini unutmayın.
- Grafikteki ilk veri serisine sağ tıklayın ve “Veri Serilerini Seç” seçeneğine tıklayın.
- “Biçim” sekmesine tıklayın ve “Doldur” ve “Dolgu yok”u seçin. Gösterilen verileri tersine çevirmek için bunun yerine ikinci veri serisine sağ tıklayabilirsiniz.
- Grafikteki verilerin dolgu rengini, çizgi renklerini ve metin yerleşimini de bu pencereden değiştirebilirsiniz. Kapatmak için açılır pencerenin sağ üst köşesindeki “X” işaretine tıklayın.
- X eksenine sağ tıklayın ve “Ekseni Biçimlendir” seçeneğine tıklayın.
- "Eksen konumu" başlığı altında, "Kategoriler ters sırada"nın yanındaki kutuyu tıklayarak seçin.
- Grafikteki verilerin dolgu rengini, çizgi renklerini ve metin yerleşimini de bu pencereden değiştirebilirsiniz. Kapatmak için açılır pencerenin sağ üst köşesindeki “X” işaretine tıklayın.
- Grafiğin üstündeki grafik başlığı metin kutusuna tıklayarak bir grafik başlığı ekleyin. Grafik başlığı otomatik olarak görünmezse, Excel projenizin üzerindeki şeritte bulunan “Grafik Tasarımı” sekmesindeki “Grafik Öğesi Ekle” menüsünden bir tane ekleyebilirsiniz.
- Grafiğinizi biçimlendirmeye ve istediğiniz gibi grafik öğeleri eklemeye devam edin.

Adım 7. Seçtiğiniz verilerle daha fazla yığın çubuk grafik eklemeye devam edin
Tamamen aynı görüneceğinden, yeni bir grafik oluştururken aynı verileri kullanmayın.