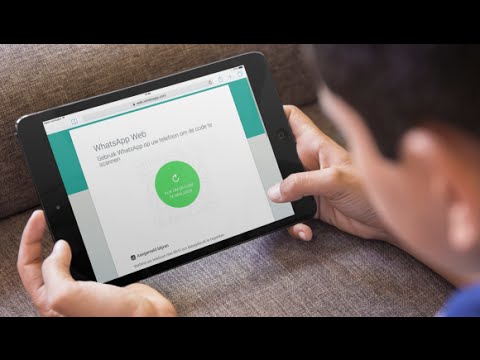Bu wikiHow makalesi, geçerli tarihi Word'e nasıl ekleyeceğini gösterecek. Belgeyi oluşturduğunuz tarihi ekleyebilir veya belge açıldıkça güncellenen bir tarih ekleyebilirsiniz.
adımlar

Adım 1. Word belgenizi açın
Bunu Word “Dosya” sekmesinden yapabilir veya dosyayı dosya tarayıcınızda bulabilir, sağ tıklayıp “Birlikte Aç…” ve “Word”ü seçebilirsiniz.

Adım 2. İmlecinizi tarihi eklemek istediğiniz yere getirin

Adım 3. Ekle sekmesine tıklayın
Bu, belgenin üzerindeki düzenleme şeridindedir.

Adım 4. Takvim ve saat simgesine tıklayın
Bu, "Tarih ve Saat" düğmesidir. Ekranınızın boyutuna bağlı olarak simgenin yanında “Tarih ve Saat” ifadesini görebilirsiniz.

Adım 5. İstediğiniz tarih ve saat biçimini seçmek için tıklayın
Mevcut biçimler aa/gg/yyyy ve 30 Mayıs 2019'a benzer.

Adım 6. “Otomatik olarak güncelle”nin yanındaki kutuyu işaretlemek için tıklayın
” Bu, belge açıldığında tarih güncellemelerini sağlar.
- Güncelleme tarihini Control+⇧ Shift+D tuşlarına basarak da ekleyebilirsiniz.
- Bu işaretlenmeden bırakılırsa, tarih aynı kalacaktır.

Adım 7. Tamam'ı tıklayın
İletişim kutusu kaybolur ve tarih imlecinize eklenir.