Dijital bir kütüphane oluşturmak, feci bir karmaşaya yol açabilecek harika bir aktivite olabilir. Birçok çevrimiçi kitap, mp3, film satın aldıktan ve mevcut birçok siteden resim indirdikten sonra, hiçbir yerde bulamadığınız çok fazla bilgi ile kendinizi sarılmış bulabilirsiniz. Ne yaparsın?
adımlar
Yöntem 1/1: Windows Talimatları

Adım 1. Başlamak için, kendi dijital kitaplığınızı oluşturmak üzere olduğunuzu anlayın ve tüm kitaplıklarda olduğu gibi, bir tür organizasyonun ayarlanması gerekir

Adım 2. Dosya gezgininizi açın ve kitaplıklar bölümlerine gidin

Adım 3. "Yeni Kitaplık"ı seçin ve yeni kitaplığınızı "Kitaplar" olarak yeniden adlandırın

Adım 4. Yeni Kitaplığınıza çift tıklayın ve "Bir klasör ekle" sekmesini seçin

Adım 5. Bir pencere açılacaktır
"Yeni klasör" sekmesini seçin ve bu klasörü "Kitaplarım" olarak yeniden adlandırın. Yeni "Kitaplar" klasörünüzü seçin ve "Bir klasör ekle"yi seçin.
Artık resimler, Videolar, Belgeler, Müzik ve Kitaplar için bir kitaplığınız var

Adım 6. Artık gerekli tüm kategoriler için bir kitaplığınız olduğuna göre, her yeni öğe indirdiğinizde, indirdiğiniz format için eşleşen kitaplığı seçin ve bu yeni öğeyi alt kategorisi etiketli yeni bir klasöre atayın
Örneğin, bir epub indirirseniz: Kitaplar kitaplığında yeni bir klasör oluşturun ve "epub" olarak adlandırın. Bir PDF kitabı indirirseniz, yeni bir klasör oluşturun ve "pdf'ler" olarak adlandırın ve "Romantik", "Talimatlar" veya "Korku" gibi bir alt kategori oluşturun. Başka bir örnek, bir kelime belgesini kaydederseniz, yeni bir dosya oluşturun. klasörünü açın ve kategorisini "Ödev" veya "Yasal Belge" veya "Harfler" vb. gibi adlandırın.

Adım 7. Aldığınız her yeni indirme için, doğru kitaplığa ve oluşturduğunuz ilgili klasöre koyduğunuzdan emin olarak işlemi tekrarlayın
Her kütüphaneye farklı kategoriler atayarak, ihtiyacınız olan bilgiyi daha sonra edinme şansınız olur.
Video - Bu hizmet kullanılarak YouTube ile bazı bilgiler paylaşılabilir
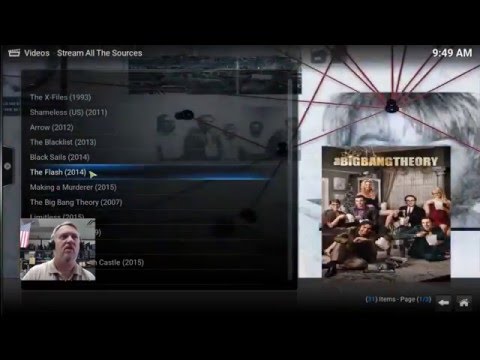
İpuçları
- Yukarıda açıklanan yöntemi kullanarak, Windows Gezgini'nin sol tarafındaki gezinme bölümünü kullanarak ve doğru kitaplığı seçerek öğelerinize hızlı bir şekilde erişebilirsiniz.
- Öğenizi kaydetmek istediğiniz yeri hızlı bir şekilde bulmak için farklı kaydedebilir ve yukarıda açıklanan yöntemi kullanabilirsiniz.
- Öğeyi indirir ve kaydetmeyi unutursanız, onu bulamama konusunda endişelenmeyin çünkü genellikle dosya gezgininin sol tarafında da bulabileceğiniz "indirilenler" bölümlerinde bulunur. Ardından, indirmeyi bulduğunuzda, sağ tıklayıp kesin (veya vurgulayın ve ctrl x tuşuna basın), ardından koymak istediğiniz klasöre gidin ve içine yapıştırın (ctrl v).
- Yazılım satın alırsanız, indirmelerinizi koymak için bir yazılım kitaplığı da oluşturmak iyi bir fikir olabilir.







