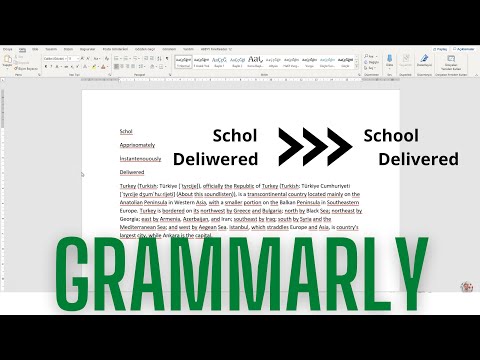Apple'ın dizüstü ve masaüstü bilgisayarları için en son işletim sistemi sürümü olan OS X Lion'da yerleşik sözlük, diğer yeni özelliklerle çalışmak için bir dizi iyileştirme aldı. Yeni yerleşik sözlüğe artık Lion'da yeni olan çoklu dokunma hareketleriyle hemen hemen tüm uygulamalardan kolayca erişilebilir. Bu makale, Mac OS X Lion'daki yeni yerleşik sözlüğü kullanma sürecinde size yol gösterecektir.
adımlar

Adım 1. “Düzenle” menüsünü tıklayın
Bağlam menüsünden “Özel Karakterler”i seçin. Not: Tüm uygulamalar özel karakterleri desteklemeyecektir.

Adım 2. Bir klavye kısayolu kullanın
Alternatif olarak, Özel Karakterler bölmesini açmak için klavyenizdeki ⌥ Option+⌘ Command+T tuşlarına basabilirsiniz.

3. Adım. “Emoji”ye tıklayın
Özel Karakterler penceresinin sol bölmesinde bulabilirsiniz.

Adım 4. Seçtiğiniz Emoji simgesini metninize sürükleyip bırakın
Program destekliyorsa, yerleştirdiğiniz yerde emoji görünecektir.
Video - Bu hizmet kullanılarak YouTube ile bazı bilgiler paylaşılabilir

İpuçları
- Launchpad'i, Sistem Tercihleri'nde ayarlayarak özel kısayollar veya sıcak köşeler kullanarak OS X Lion'da açabilirsiniz.
- Sola veya sağa kaydırma hareketi yaparken farenizi tıklayıp basılı tutarak Launchpad'deki uygulama sayfaları arasında kaydırın veya izleme dörtgeninizde iki parmak hareketi kullanın.
- MacOS Sierra ver. 10.12.3, emojilere erişmek için Düzenle düğmesini kullanın ve ardından ^ ⌘ + Boşluk'a gidin.