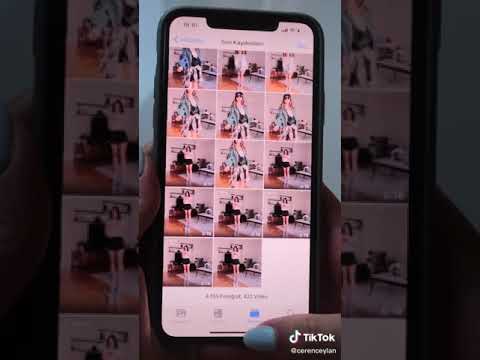Bu wikiHow makalesi, iPhone veya iPad kullanırken Dropbox hesabına bağlı e-posta adresini nasıl değiştireceğini öğretir.
adımlar

1. Adım. iPhone veya iPad'inizde Safari'yi açın
Uygulamada e-posta adresinizi değiştirmek mümkün olmadığından Dropbox.com'a bir web tarayıcısından erişmeniz gerekir. Safari, genellikle ana ekranda bulunan pusula simgesidir.

Adım 2. https://www.dropbox.com adresine gidin
URL'yi adres çubuğuna yazın ve klavyedeki Git tuşuna dokunun. Dropbox hesabınıza henüz giriş yapmadıysanız, şimdi giriş yapın.

Adım 3. Aşağı kaydırın ve Masaüstü sürümü'ne dokunun
Bu, sayfanın en altında bir bağlantıdır. Sayfa şimdi sıfırlanacak ve bir bilgisayar kullanıyormuşsunuz gibi görüntülenecektir.

Adım 4. Profil resminize dokunun
Ekranın sağ üst köşesindedir. Bir menü açılır.

Adım 5. Ayarlar'a dokunun

6. Adım. E-posta adresinizin yanındaki Düzenle'ye dokunun
"Kişisel e-posta" bölümündedir.

Adım 7. Yeni e-posta adresinizi girin ve onaylayın
Ekrandaki ilk iki kutuya adresi birebir aynı şekilde yazın.

Adım 8. Üçüncü satıra şifrenizi girin
Zaten doldurulmuşsa, herhangi bir değişiklik yapmanıza gerek yoktur.

Adım 9. E-postayı güncelle'ye dokunun
Dropbox, yeni e-posta adresine bir doğrulama mesajı gönderecek. Değişikliğe devam etmek için e-postadaki bağlantıya tıklamanız gerekecek.

Adım 10. Dropbox'tan e-postayı açın
Gelen kutunuzda göremiyorsanız, spam klasörünü kontrol edin.

11. Adım. E-postanızı doğrulayın'a dokunun
Şimdi, Dropbox'ta oturum açmanızın isteneceği Safari'ye yönlendirileceksiniz.

Adım 12. Parolanızı girin ve Oturum aç'a dokunun
Eski e-posta adresiniz hala ilk alanda, ancak bunun için endişelenmeyin. Yakında bir "e-posta doğrulandı" ekranı göreceksiniz. Dropbox'ta bir sonraki oturum açışınızda, eskisi yerine yeni e-posta adresini kullanın.