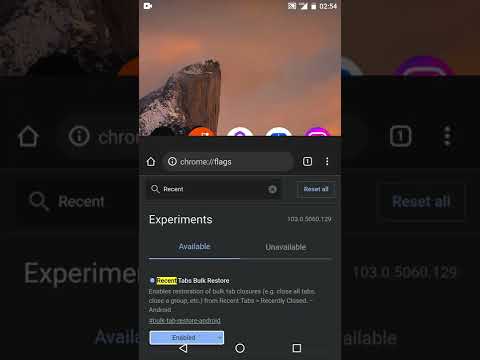Bu wikiHow makalesi sana Windows için Xbox uygulamasını veya macOS için QuickTime uygulamasını kullanarak canlı bir Twitch akışını nasıl kaydedeceğini öğretir.
adımlar
Yöntem 1/2: Windows için Xbox Uygulamasını Kullanma

Adım 1. Windows arama çubuğunu açın
Görev çubuğunun sol tarafında (veya bir daire simgesi) görürseniz, şimdi tıklayın. Aksi takdirde, aramayı başlatmak için ⊞ Win+S tuşlarına basın.

Adım 2. Arama çubuğuna xbox yazın
Eşleşen sonuçların bir listesi görünecektir.

Adım 3. Xbox'a tıklayın
Yeşil ve beyaz bir "x" simgesi olan seçenektir.
Bu uygulamayı kaldırdıysanız, Microsoft App Store'dan tekrar indirebilirsiniz

Adım 4. Xbox'ta oturum açın
Windows ve/veya Outlook.com'da oturum açmak için kullandığınız hesap olan Microsoft hesabınızı kullanın.

Adım 5. Twitch'i açın
Bunu, arama çubuğuna Xbox tipi seğirmeyi açtığınız gibi yapabilir, ardından Seğirme sonuçlarda.
Twitch'te oturum açmadıysanız, şimdi oturum açın

Adım 6. Kaydetmek istediğiniz akışa gidin
Arama yapmak için Twitch'in üst kısmındaki arama çubuğunu kullanabilir veya nelerin mevcut olduğunu görmek için pencerenin sol üst köşesindeki menüleri kullanabilirsiniz.

Adım 7. Akıştaki 2 ok simgesine tıklayın
Akışın sağ alt köşesindedir. Bu, akışı tam ekran moduna geçirir.

Adım 8. ⊞ Win+G tuşlarına basın
Oyun Çubuğunu açmak isteyip istemediğinizi soran bir açılır pencere belirecektir.

Adım 9. Evet, bu bir oyundur'a tıklayın
Pencere bir kayıt paneli ile değiştirilecektir.

Adım 10. Kayıt panelindeki kırmızı daireye tıklayın
Akış şu anda kaydediliyor.

Adım 11. İşiniz bittiğinde kayıt panelindeki kareye tıklayın
Bu, akışı kaydetmeyi durdurur.
Tamamlanan kayıt, artık Xbox uygulamasının sol tarafındaki Oyun DVR sekmesinde mevcuttur. Üstünde oyun kumandası olan bir film şeridine benzeyen simgeye tıklayın, ardından izlemek için videoyu tıklayın
Yöntem 2/2: macOS için QuickTime'ı Kullanma

Adım 1. Mac'inizde Twitch'i açın
içinde bulmalısın Uygulamalar dosya. Akışlara genellikle bu şekilde erişiyorsanız, Twitch web sitesinde de oturum açabilirsiniz.

Adım 2. Kaydetmek istediğiniz akışa gidin
Arama yapmak için Twitch'in üst kısmındaki arama çubuğunu kullanabilir veya nelerin mevcut olduğunu görmek için pencerenin sol üst köşesindeki menüleri kullanabilirsiniz.

Adım 3. QuickTime'ı açın
içinde de bulacaksınız. Uygulamalar dosya.

Adım 4. Dosya menüsünü tıklayın
Ekranın sol üst köşesindedir.

Adım 5. Yeni Ekran Kaydı'na tıklayın
Bu, Ekran Kaydı panelini açar.

Adım 6. Kırmızı kayıt düğmesinin yanındaki aşağı oka tıklayın
Kayıt panelinin sağ kenarındadır.

7. Adım. Ses cihazınızı tıklayın
Bilgisayarınızda müzik veya diğer sesleri dinlemek için kullandığınız cihazı seçin.

Adım 8. Kırmızı kayıt düğmesine tıklayın
Kayıt panelinin ortasındadır.

Adım 9. Kaydı başlatmak için ekranda herhangi bir yere tıklayın
Buradan yaptığınız her şey siz stop butonuna basana kadar kaydedilecektir, bu yüzden kayıtta istemediğiniz hiçbir şeyi açmayın.

Adım 10. Akışınızı içeren Twitch penceresine dönün

Adım 11. Akıştaki 2 ok simgesine tıklayın
Akışın sağ alt köşesindedir. Bu, akışı tam ekran moduna geçirir.

Adım 12. Bitirdiğinizde durdur düğmesine tıklayın
Pencerenin üst kısmındaki menü çubuğundadır.

Adım 13. Dosya menüsünü tıklayın
Ekranın sol üst köşesindedir.

Adım 14. Kaydet'e tıklayın

Adım 15. Bir kaydetme konumu seçin
Bitmiş kaydı kaydetmek istediğiniz klasöre göz atın.

Adım 16. Bir dosya adı girin
Dosya bu şekilde klasörde görünecektir.

Adım 17. Kaydet'e tıklayın
Kaydınız artık Mac'inize kaydedildi.