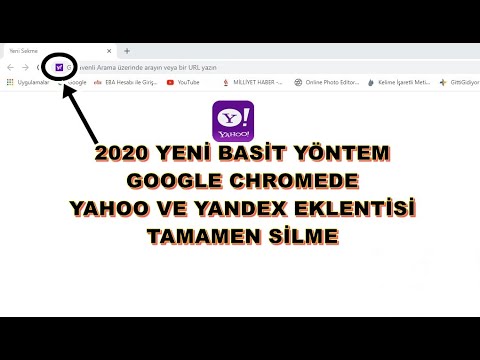Sürücü harfleri, genellikle, üzerlerinde depolanan veri türüne göre depolama birimlerini tanımlamak için kurumsal araçlar olarak kullanılır. Depolama birimleri, kullanıcının ihtiyaçlarına göre farklı sürücü harfleri atanarak yeniden düzenlenebilir. Yeni bir sürücü harfinin atanması, platform veya kurulu işletim sisteminden bağımsız olarak birkaç basit adımda gerçekleştirilebilir. Bu makale, herhangi bir Windows veya Mac OS X sürümünde bir sürücünün nasıl kaldırılacağı, atanacağı veya yeniden adlandırılacağı konusunda adım adım talimatlar sağlar.
adımlar
Yöntem 1/2: Windows'un Herhangi Bir Sürümünde Yeni Bir Sürücü Harfi Atayın veya Bir Sürücüyü Yeniden Adlandırın

Adım 1. Pencerenin Disk Yönetimi özelliğine erişin
Başlat menüsünden kontrol panelini açın ve gerekirse sol üst köşedeki "Kontrol Paneli Ana Sayfası"na tıklayarak varsayılan görünüme geçin.
"Performans ve Bakım" seçeneğini seçin ve "Yönetimsel Araçlar" bağlantısını tıklayın. "Bilgisayar Yönetimi Seçeneği" simgesine çift tıklayın ve soldaki panelde listelenen seçeneklerden "Disk Yönetimi"ni seçin

Adım 2. Kullanılabilir seçenekler listesinden yeniden adlandırılacak birimi, sürücüyü veya bölümü bulun
Birime sağ tıklayın ve açılır menüden "Sürücü Harfini Değiştir" veya "Yollar"ı seçin.

Adım 3. Sürücü harfini ve yolunu kaldırın
Sürücü harfini ve yolunu kaldırmak için "Kaldır" düğmesini tıklayın ve onay iletişim kutusu tarafından istendiğinde "evet"i tıklayın.

Adım 4. Bir sürücü harfi ekleyin
Bir birime, bölüme veya sürücüye henüz sürücü harfi atanmadığında bir sürücü harfi seçmek için "Ekle" düğmesini tıklayın.

Adım 5. Bir sürücü harfini yeniden atayın
Bir sürücü harfini ve yolunu bir birime, bölüme veya sürücüye yeniden atamak için "Değiştir" düğmesini tıklayın, ardından sürücü harfi seçim kutusundaki aşağıyı gösteren oka tıklayın. Kullanılabilir seçenekler listesinden yeni bir sürücü harfi seçin. Sürücü harfi yeniden atandı ve seçilen birim, sürücü veya bölümle ilişkilendirilecek.

Adım 6. Birimin, sürücünün veya bölümün adını değiştirin
Başlat menüsünden "Bilgisayarım"ı açın ve yüklü birimler listesinden sürücüyü bulun. Birime sağ tıklayın ve açılır menüden "Özellikler" seçeneğini seçin.
"Genel" sekmesini seçin ve diyalog kutusunun üst kısmındaki ad alanına yeni adı yazın. Diyalog kutusunun sağ alt köşesindeki "Uygula" düğmesini ve ardından "Tamam"ı tıklayın. Birimin adı değiştirildi
Yöntem 2/2: Mac OS X'te Birimi, Sürücüyü veya Bölümü Yeniden Adlandırın

Adım 1. Bir sistem sürücüsünü yeniden adlandırın
Yeniden adlandırılacak birim, bölüm veya sürücü için masaüstündeki simgeyi bulun. Ses simgesine tıklayın ve bilgisayar klavyesindeki geri dönüş tuşuna basın. Görüntülenen alana yeni adı yazın ve geri dönüş tuşuna tekrar basın. Birim, sürücü veya bölüm yeniden adlandırıldı.
İpuçları
- Genellikle "C" sürücüsü olarak atanan birincil sistem ve önyükleme bölümü sürücü harfleri yeniden atanamaz.
- Yeni bir sürücü harfi atamaya çalışırken bir hata mesajı alınırsa, seçilen birimden çalışıyor olabilecek uygulamaları kapatın ve yeniden deneyin.