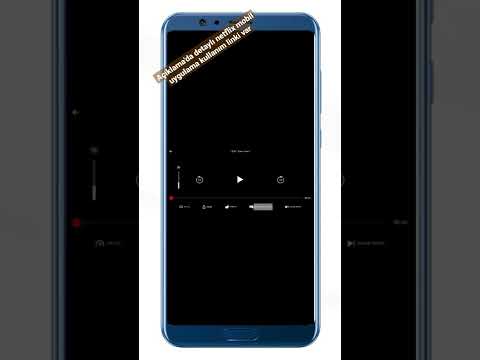iTunes, bilgisayarınıza veya iPhone'unuza müzik, video ve oyun indirmek için kullanılan harika bir programdır. Ne yazık ki, bazen yanıt vermemesine veya sık sık donmasına neden olan teknik sorunlardan rahatsız olabilir. Bu sorunu gidermek için programı kaldırıp bilgisayarınıza yeniden yüklemeniz gerekir. Neyse ki, bu sadece birkaç adım ve biraz zaman gerektiren kolay bir işlemdir.
adımlar
Yöntem 1/3: Programı Bilgisayardan Tamamen Kaldırma

Adım 1. Kontrol panelinizi açın
Buna ulaşmak için başlangıç menüsüne gidin ve sağ sütunda bulun. Tıklayın ve “Programlar” başlığının altındaki “programları kaldır” bağlantısını arayın. Bu seçeneği seçin.

Adım 2. iTunes'u ve ilgili yazılımı kaldırın
Bir programı kaldırmak için programa sağ tıklayın ve “kaldır”ı seçin. İTunes'u doğru şekilde kaldırmak için, ilişkili tüm programları tam olarak şu sırayla kaldırmalısınız:
- iTunes;
- Apple Yazılım Güncellemesi;
- Apple Mobil Cihaz Desteği;
- Bonjour;
- Apple Uygulama Desteği (32 bit);
- Apple Uygulama Desteği (64 bit).

Adım 3. Tüm programların kaldırıldığını onaylayın
“Bilgisayarım” a gidin ve Yerel Diski (C:) seçin. Az önce kaldırdığınız programlardan herhangi biri için kısayol klasörleri varsa, bunları buradan kalıcı olarak silin. Bulunamazlarsa, onları zaten tamamen kaldırmışsınızdır.

Adım 4. Bilgisayarınızı yeniden başlatın
Bir programı her kaldırdığınızda, daha sonra bilgisayarınızı yeniden başlatmanız önemlidir.
Yöntem 2/3: Mac'te Programı Tamamen Kaldırma

Adım 1. iTunes'u çöp kutusuna sürükleyin
Masaüstü simgesini alın ve çöp kutusuna sürükleyin ve bunu çöp kutusunu boşaltarak takip edin. Bunu yaptıktan sonra program silinmiş gibi görünmüyorsa sonraki adımları uygulayın.

Adım 2. Aktivite izleyiciyi başlatın
iTunes yardımcısını bulun ve Giriş öğeleri listenizden silin.

Adım 3. Kaldırma işlemini doğrulayın
Library/preferences klasörüne gidin ve başlangıçta com.apple.itunes ile listelenen tüm öğeleri kaldırın.

Adım 4. iTunes ve apple mobil cihaz servis klasörlerini silin
Bunlar kitaplığınızda bulunabilir ve çöp kutusuna sürüklenerek silinebilir. Bundan sonra çöpü boşalttığınızdan emin olun.

Adım 5. Bilgisayarınızı yeniden başlatın
Bilgisayarınızdaki herhangi bir iTunes yazılımının veya indirilenlerin her izini sildikten sonra, yeniden başlatın. Şimdi yeniden yükleme işlemine başlayabilirsiniz.
Yöntem 3/3: iTunes'u Yeniden Yükleme

Adım 1. Yükleyiciyi edinin
Ücretsiz iTunes yükleyicisini indirmek için Apple web sitesini ziyaret edin. Bilgisayarınıza indirin; bu bir kaç dakika alabilir. Yükleyiciyi kaydetmek istediğiniz sabit sürücünüzde bir konum seçmeniz istenebilir.

Adım 2. Yükleyiciyi çalıştırın
Bilgisayarınıza indirmeyi bitirdikten sonra programı çalıştırın. Bir diyalog kutusu olarak açılacaktır; şartlar ve sözleşmeler sayfasına ulaşana kadar "ileri" düğmesini tıklayın. Ardından, şartları ve sözleşmeleri kabul edin ve "ileri"yi seçin.

Adım 3. Kurulum seçeneklerini seçin
İletişim kutusundaki sonraki birkaç sayfa, temel kurulum seçeneklerini gözden geçirecektir. iTunes'u varsayılan müzik çalar, varsayılan dil ve klasörün hedefi yapmak isteyip istemediğinizi seçin.

Adım 4. Kurulumu tamamlayın
İletişim kutusunun tamamını geçtikten sonra, "kurulumu bitirme" seçeneği sunulur. Bunu seçin.

Adım 5. Bilgisayarınızı yeniden başlatın
Kurulumu tamamlamak için. Bilgisayarı yeniden başlatın. Ardından, yüklemenin başarılı olduğunu test etmek için yeniden başlatma tamamlandığında iTunes'u açın.
İpuçları
- Ayrıca, yeni özelliklere erişmek için çıktıkça iTunes'un yeni sürümüne periyodik olarak yükseltme yapmak da iyi bir fikirdir.
- iTunes'u bilgisayarınızdan tamamen kaldırdıktan sonra iPhone veya iPod'unuz için diğer Apple programlarını yeniden yüklemeniz gerekebilir.